ps给古建筑婚片添加柔和的橙蓝色
来源:photoshop联盟
作者:Sener
学习:754人次
素材图片整体以古典风格为主。因此调色的时候需要多用一些较为古典的颜色(如:淡黄、青、蓝等)。具体颜色可以自己去慢慢搭配。
原图

最终效果

1、打开原图素材,创建可选颜色调整图层,对黄、绿、黑进行调整,参数设置如图1- 3,确定后用黑色画笔把人物脸部擦出来,效果如图4。这一步把背景树叶的颜色转为橙黄色。
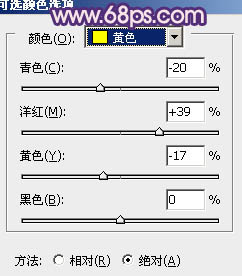
<图1>

<图2>
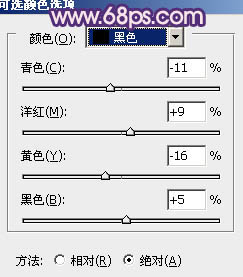
<图3>

<图4>
2、再创建可选颜色调整图层,对黄、绿、黑进行调整,参数设置如图5- 7,效果如图8。这一步增加树叶部分的红色。

<图5>

<图6>
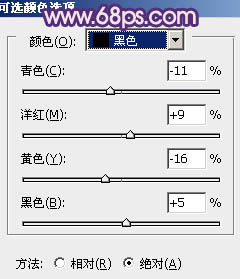
<图7>

<图8>
3、创建曲线调整图层,对绿,蓝进行调整,参数设置如图9,10,效果如图11。这一步增加图片的暗部的蓝色。
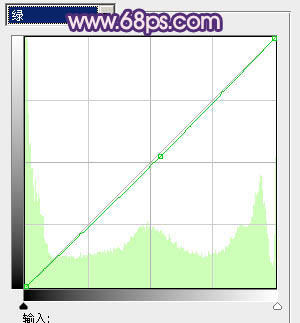
<图9>
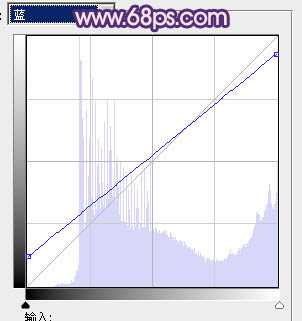
<图10>

<图11>
学习 · 提示
相关教程
关注大神微博加入>>
网友求助,请回答!







