CS5制作一个逼真的旋转灯笼
来源:中国教程网
作者:大漠游客
学习:8616人次
本教程用到了CS5强大的3D功能。制作之前需要把灯笼拆分成中间的椭圆球体及顶部的圆柱体。然后用3D工具做出近似效果,表面再根据需要贴上纹理即可。
最终效果

1、新建300*300文档后,再建立一个空白图层,执行3D/从图层新建形状/球体。
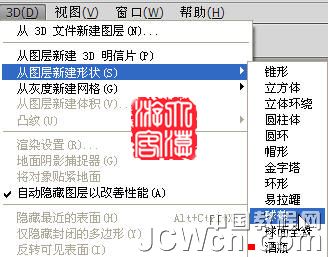
2、生成了一个球体形状,如图。

3、取3D工具组的3D对像比例工具,在属性栏“缩放”项的Z中输入0.65,回车。
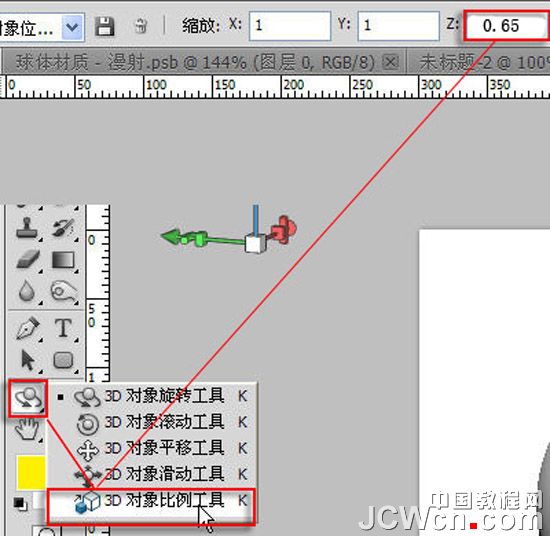
4、球体形状现在是这样的。

5、窗口/3D/球体材质/新建纹理。

6、球体材质/打开纹理,材质纹理被打开。

7、对空白纹理进行编辑,做成如图效果:(提示:可利用切片工具纵向分成若干条,我分了13条。

学习 · 提示
相关教程
关注大神微博加入>>
网友求助,请回答!





![[IR动图教程] 用PS自定义形状工具制作射箭动画](http://pic.16xx8.com/article/UploadPic/2008/1/13/200811375336129.gif)

![[IR动图教程] 文字变形动画[ImageReady]](http://pic.16xx8.com/article/UploadPic/2007/10/30/2007103011027181.gif)