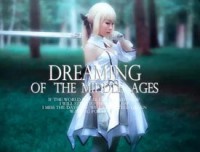ps调出坐路面上的非主流颓废的暖色调
来源:photoshop联盟
作者:Sener
学习:408人次
素材图片有点散乱,比较适合颓废风格的图片。处理的时候先把大致的主色调出来,然后调暗,这样人物质感及暗部就会非常明显。后期调一些局部颜色即可。
原图

最终效果

1、打开原图素材,创建可选颜色调整图层,对红、黄、洋红、白、中性、黑进行调整,参数设置如图1- 6,确定后用黑色画笔把人物部分擦出来,效果如图7。这一步把背景的基色橙红色调出来。
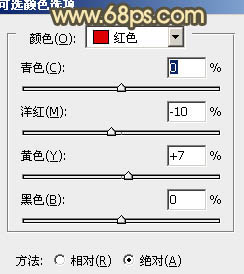
<图1>
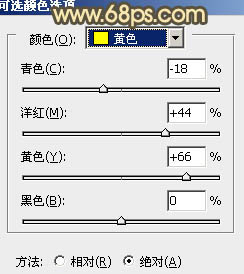
<图2>
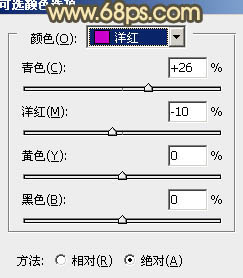
<图3>
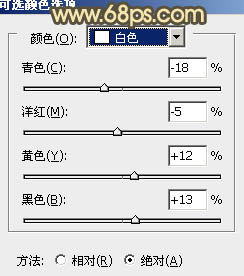
<图4>
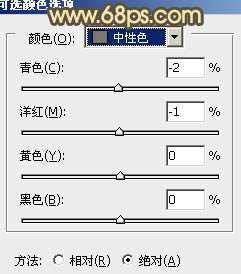
<图5>
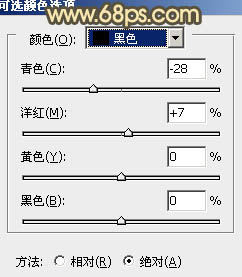
<图6>

<图7>
2、调出当前蒙版选区,按Ctrl+ Shift + I 反选,就可以得到人物部分的选区,然后创建色彩平衡调整图层,对阴影、中间调、高光进行调整,参数设置如图8- 10,效果如图11。这一步把人物肤色稍微调红一点。
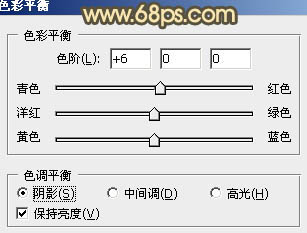
<图8>
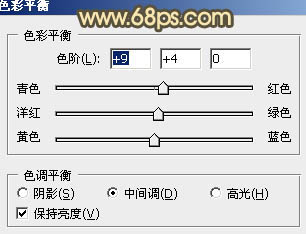
<图9>
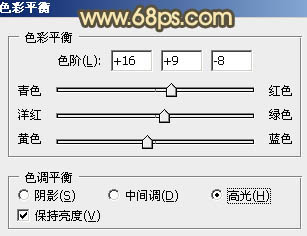
<图10>
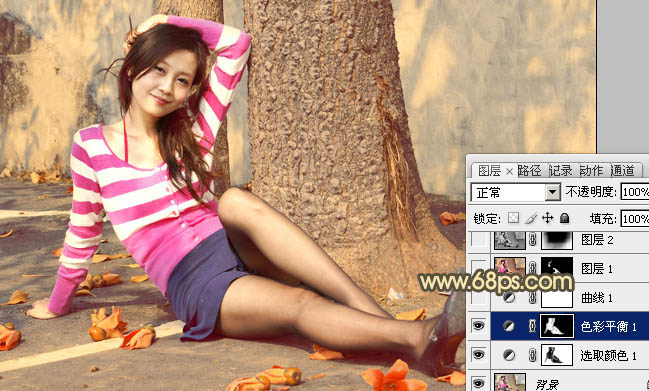
<图11>
学习 · 提示
相关教程
关注大神微博加入>>
网友求助,请回答!