小清新,通过PS把暗调照片调出清新色调
来源:网络
作者:网络
学习:4434人次
本篇教程通过PS把灰调的照片调成小清新亮白调,效果图的色调非常独特,看上去也非常舒服,我们会先加强图片的明暗对比修饰好细节,然后用调色工具及色彩叠加渲染出基色,最后整体润色即可,同学们一起来试一下吧,相信通过教程可以完成的更好。
效果图:

原图

操作步骤:
一、ps打开素材照片复制图层,创建阴影/高光调整图层,参数:阴影35%。
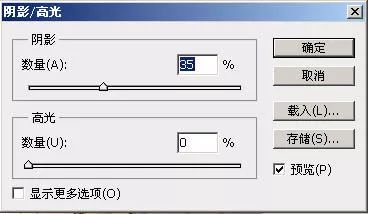
二、设置前景色和背景色。
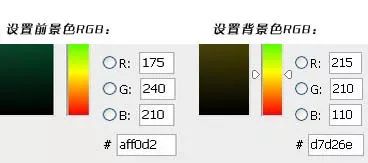
三、新建填充图层,参数为:渐变、角度-90,反向,缩放100。


学习 · 提示
相关教程
关注大神微博加入>>
网友求助,请回答!







