ps非主流橙黄色外景图片
来源:photoshop联盟
作者:Sener
学习:532人次
橙黄色虽然是比较刺眼的颜色,不过与较暗的绿色搭配也是不错的组合。处理的时候只需要把高光部分渲染成橙黄色,再稍微调整一下人物的肤色即可。
原图

最终效果

1、打开原图素材,用钢笔把人物部分抠出来,选为选区后按Ctrl+ J 把人物部分复制到新的图层,如下图。

<图1>
2、在背景图层上面创建可选颜色调整图层,对黄、绿、洋红、中性色行调整,参数设置如图2- 5,效果如图6。这一步增加背景绿色的鲜艳度。
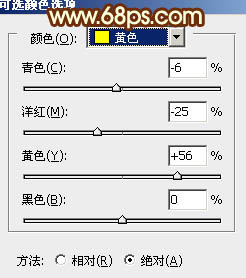
<图2>
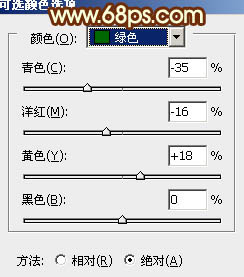
<图3>
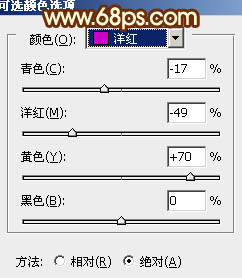
<图4>
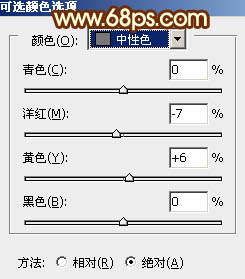
<图5>

<图6>
学习 · 提示
相关教程
关注大神微博加入>>
网友求助,请回答!







