ps调出非主流经典暗调蓝红色
来源:photoshop联盟
作者:Sener
学习:407人次
暗调蓝红色也是常用的颜色。大致调色过程:先分析素材图片的色彩构成,然后保留图片的暖色,其它颜色转为蓝色,再整体压暗并增加暗角即可。
原图

最终效果

1、打开原图素材,创建可选颜色调整图层,对黄、绿、黑进行调整,参数设置如图1- 3,效果如图4。这一步把背景部分的绿色转为暗蓝色。

<图1>

<图2>
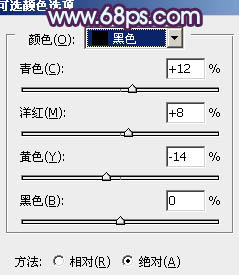
<图3>

<图4>
2、创建曲线调整图层,对红、绿、蓝进行调整,参数设置如图5- 7,效果如图8。这一步增加图片暗部蓝色。
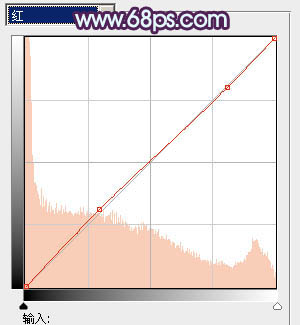
<图5>
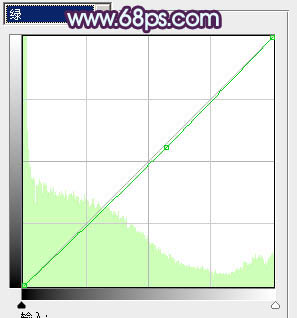
<图6>
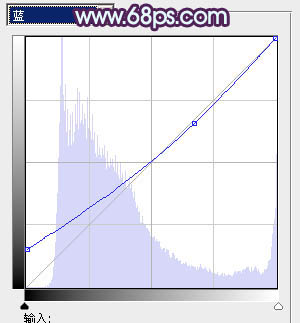
<图7>
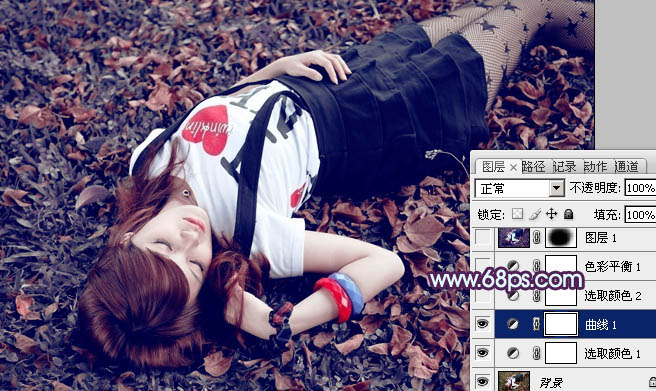
<图8>
3、创建可选颜色调整图层,对白色进行调整,参数设置如图9,效果如图10。这一步增加高光部分的淡黄色。
学习 · 提示
相关教程
关注大神微博加入>>
网友求助,请回答!







