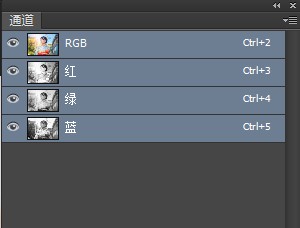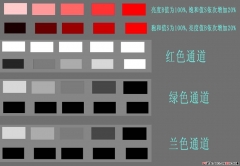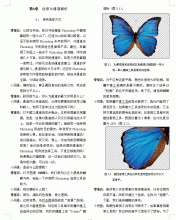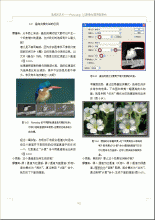ps通过计算命令改变花的颜色图文教程
来源:中关村
作者:花甲童心老张
学习:39933人次
PS图像菜单中有一个命令叫“计算”让咱们看看“计算”中的混合模式。编辑参考、素材取自
《选择的艺术—Photoshop CS 图层通道度剖析》,怎样用“计算”制作精确选区。
这张素材图片是取自这本书里的原片:

这张是通过计算命令制作出精确的选区,并通过“通道混合器”把黄色的郁金香变成了白色。

制作过程同上,就是把黄色的郁金香就了红色。

学习 · 提示
- 发评论 | 交作业 -
最新评论
utena2018-04-25 12:42
中间肯定会变,要用调整图层,最后用画笔在蒙板上擦掉中间变色的地方还原。
回复
微笑感染嘴角的苦涩2016-07-11 11:42
的确后面讲的不清楚 黄色是由绿色和红色混合而成,如果再加上蓝色,就是变成白色。恢复后,再选择“蓝”通道,把蓝色通道的“常数”增加(+100)黄色的花朵就变成了白色。什么叫恢复后?
微笑感染嘴角的苦涩2016-07-11 11:07
的确后面讲的不清楚 黄色是由绿色和红色混合而成,如果再加上蓝色,就是变成白色。恢复后,再选择“蓝”通道,把蓝色通道的“常数”增加(+100)黄色的花朵就变成了白色。什么叫恢复后?
相关教程
关注大神微博加入>>
网友求助,请回答!