PS教程户外婚纱照片润肤美化
来源:形色主义
作者:Mayilover 发布
学习:749人次

最终效果

一、打开原图,把背景图层复制一层,创建曲线调整图层,适当的把整个图片调亮,然后只保留云彩部分,其它的地方用黑色画笔擦掉。

二、创建色相/饱和度调整图层,把饱和度的数值改为:-70。

三、创建可选颜色调整图层,参数设置如下图。
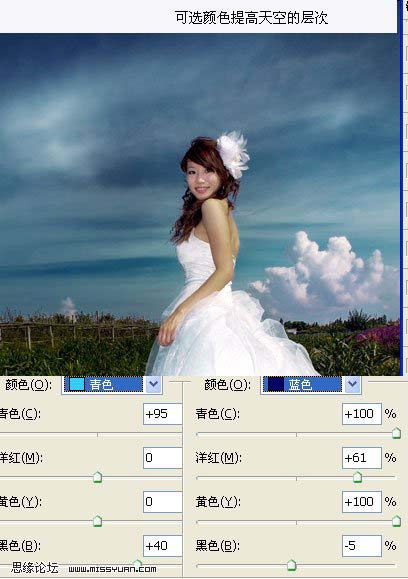
四、创建色相饱和度调整图层,稍微提高饱和度的数值,然后用黑色画笔把天空部分擦掉。
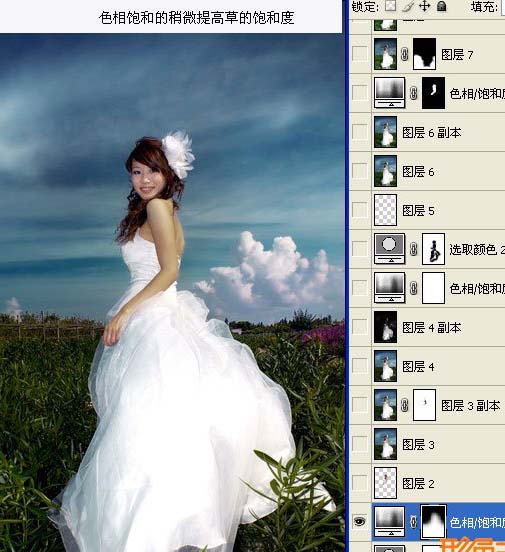
学习 · 提示
相关教程
关注大神微博加入>>
网友求助,请回答!







