ps调出人像图片甜美的质感淡青色
来源:photoshop联盟
作者:Sener
学习:462人次
素材图片背景为较亮的淡灰色,比较干净,也比较适合淡色图片调色。处理之前先简单给人物磨皮,把肤色部分处理光滑,然后再把肤色调红润,高光部分增加自己喜欢的淡色即可。
原图

最终效果

1、打开原图素材,按Ctrl+ J 把背景图层复制一层,简单的给人物磨一下皮,把皮肤稍微磨光滑。

<图1>
2、创建可选颜色调整图层,对红、黄、白、中性、黑进行调整,参数设置如图2- 6,效果如图7。这一步把人物肤色稍微调红润,并增加背景部分的淡青色。
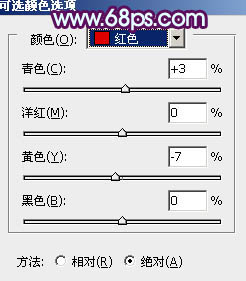
<图2>
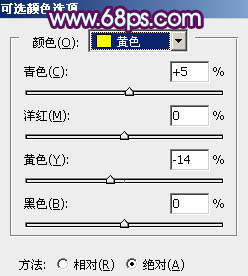
<图3>
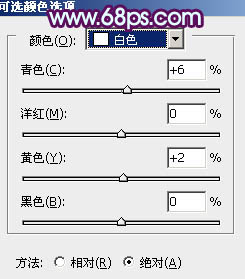
<图4>
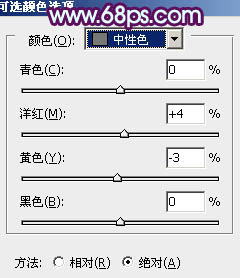
<图5>
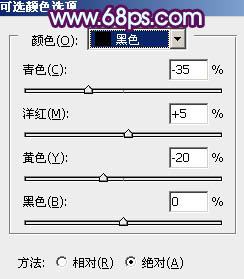
<图6>

<图7>
学习 · 提示
相关教程
关注大神微博加入>>
网友求助,请回答!







