ps调白衣超短裤长发美女图片
来源:PS联盟
作者:Sener
学习:4181人次
素材图片主色比较暗,比较适合褐色效果。调色的时候可以先给图片增加一点中性色,然后把暗部颜色转为褐色,高光部分增加一点补色即可。
最终效果
原图
1、打开素材图片,创建可选颜色调整图层,对绿、中性,黑进行调整,参数设置如图1- 3,效果如图4。这一步给图片增加绿色,并把暗部颜色加深。
<图1>
<图2>
<图3>
<图4>
2、创建色相/饱和度调整图层,对黄色进行调整,参数及效果如下图。这一步同样给图片增加绿色。
<图5>
<图6>
3、创建曲线调整图层,对RGB、红、绿,蓝通道进行调整,参数及效果如下图。这一步主要给图片暗部增加蓝红色。
<图7>
<图8>
4、创建可选颜色调整图层,对黄、绿、白、中性,黑进行调整,参数设置如图9- 13,效果如图14。这一步主要给图片暗部增加红色。
<图9>
<图10>
<图11>
<图12>
<图13>
<图14>
学习 · 提示
相关教程
关注大神微博加入>>
网友求助,请回答!


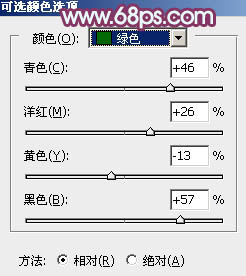
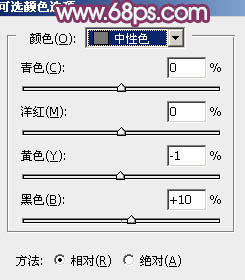


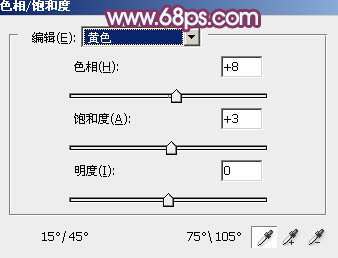

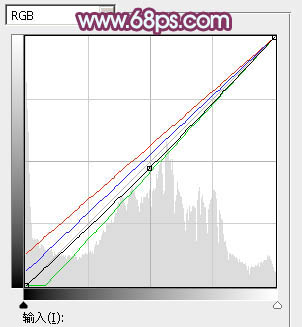

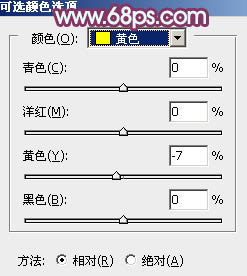
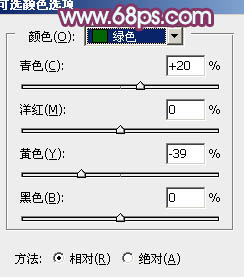
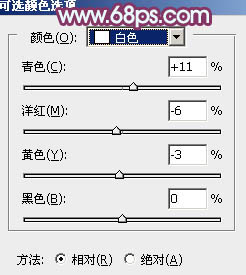
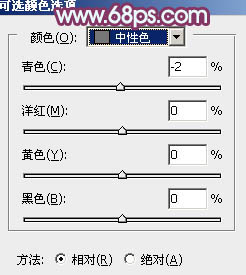
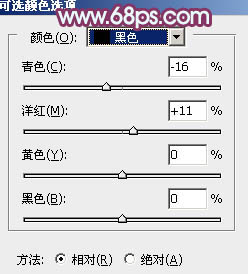






![[非主流PS教程] 非主流ps教程:非主流聚光纹理特效照片效果教程](http://pic.16xx8.com/article/UploadPic/2008/1/13/20081137498930.jpg)

