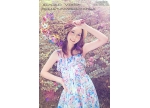ps调出外景MM图片甜美的古典暗青色
来源:photoshop联盟
作者:Sener
学习:6559人次
甜美色重点是人物肤色的调色,需要调成淡淡的粉色,看上去非常粉嫩。背景部分可以根据肤色调成稍微清爽的颜色,如青色、嫩绿色等,更好的突出人物部分。
原图

最终效果

1、打开原图素材,按Ctrl+ J 把背景图层复制一层,得到“图层1”,进入通道面板,选择绿色通道,按Ctrl + A 全选,按Ctrl + C 复制,选择蓝色通道,按Ctrl+ V 粘贴,点RGB通道,返回图层面板,效果如下图。

<图1>
2、创建可选颜色调整图层,对红、青、白、中性色进行调整,参数设置如图2- 5,效果如图6。这一步增加图片的青色,并加强红色部分。
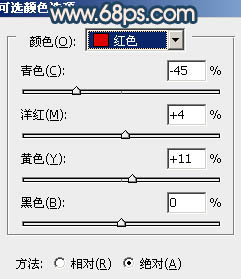
<图2>
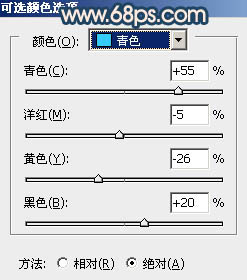
<图3>
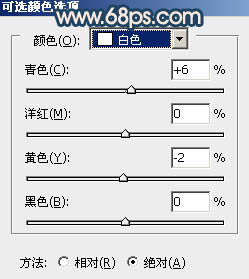
<图4>
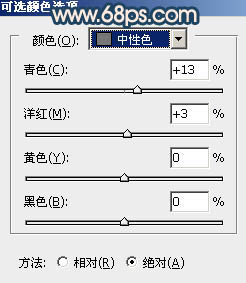
<图5>

<图6>
学习 · 提示
相关教程
关注大神微博加入>>
网友求助,请回答!