ps调出路边MM图片甜美的青蓝色
来源:思缘论坛
作者:凯文多拉
学习:826人次
青色或者蓝色图片,用通道替换法是最快的。操作的时候只需要用绿色通道替换蓝色通道,就可以得到青红色图片,再根据需要微调主色即可。
原图

最终效果

1、打开人物原图,复制一层,执行:图像> 应用图像:模式:滤色,不透明度修改为: 60%。这里是为了提亮原图。确定后皮肤,手臂部分有些过亮,添加图层蒙版,用柔角画笔把过亮的地方擦掉,画笔的不透明度设置为30%左右。
2、左后执行在这层涂上执行:图像 > 调整 > 可选颜色,选择黄:数值:0/0/-22/0,勾选绝对,先稍微降一些黄色。
3、再复制原图,把这个复制层拉到最上方,进入通道面板,点击绿色通道,按Ctrl + A全选,按Ctrl + C 复制。点击蓝色通道,按Ctrl+ V 粘贴,点击图层面板,把填充度改为:65%。
4、新建可选颜色调整图层,参数设置如下图.
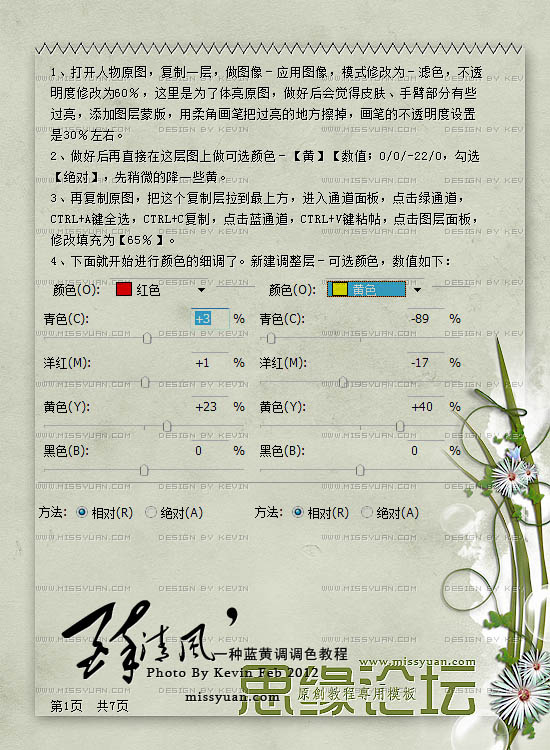
5、新建一层,填充颜色:#0a235a,图层混合模式改为“滤色”,不透明度改为:19%。
6、新建可选颜色调整图层,参数设置如下图。
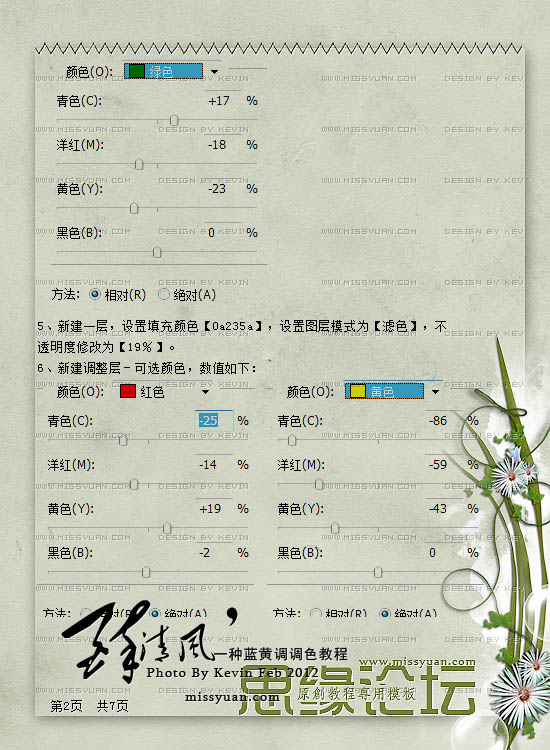
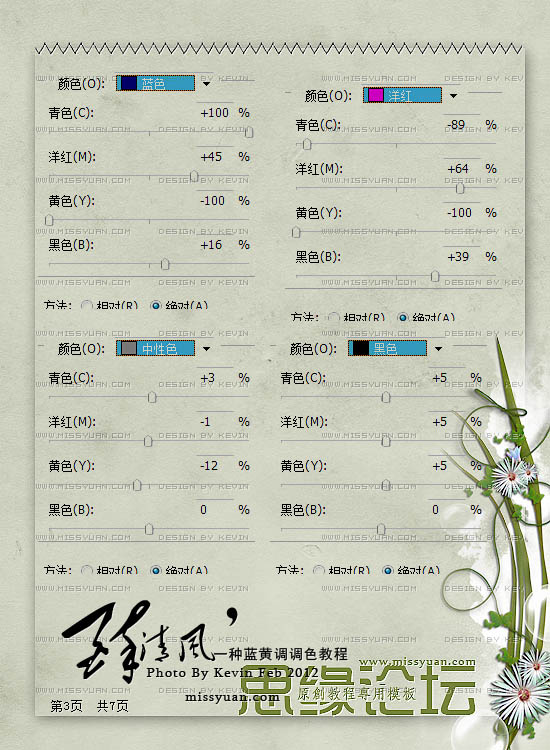
学习 · 提示
相关教程
关注大神微博加入>>
网友求助,请回答!







