ps换脸
来源:pconline
作者:么么茶 发布
学习:35231人次
经常有人问怎样用ps换脸?今天就给各位同学一个利用ps给暮光之城男女主角换脸的实例教程.
最终效果图
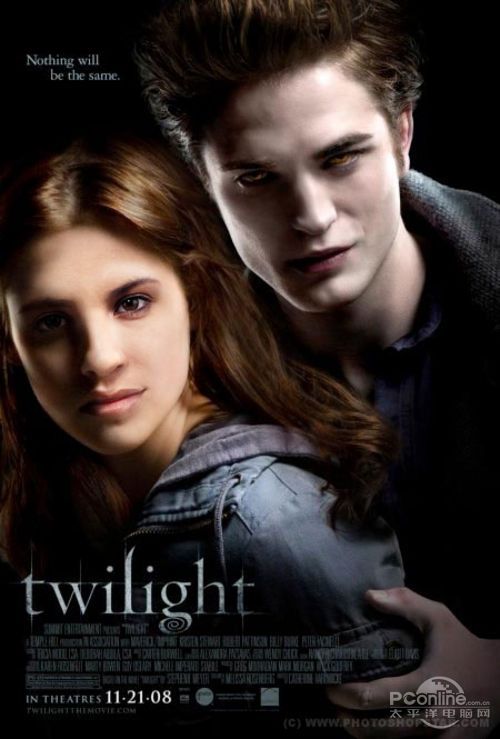
下载并用Photoshop打开“脸部”素材,用多边形套索工具选择脸部。

按Ctrl+C 复制刚才选定的区域,然后打开《暮光之城》的电影海报,按 Ctrl+D 粘贴或右击选择粘贴。将人物脸部素材复制过来后,按 Ctrl+T 进行旋转,
旋转角度要与原海报中女主角的角度相同。
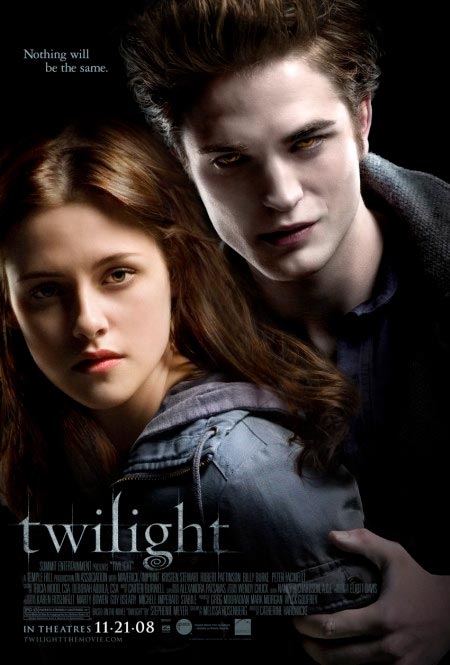
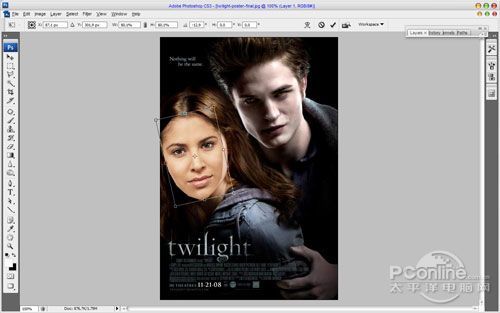
学习 · 提示
- 发评论 | 交作业 -
最新评论
dea58f6bfb2018-12-19 06:44
<给力>
回复
浅蓝sё2012-08-28 10:06
贡献本文来自:ps教程论坛(bbs.16xx8.com)详细出处参考:http://bbs.16xx8.com/thread-139504-1-1.html
浅蓝sё2012-08-28 10:08
贡献本文来自:ps教程论坛(bbs.16xx8.com)详细出处参考:http://bbs.16xx8.com/thread-139504-1-1.html
相关教程
关注大神微博加入>>
网友求助,请回答!







