换脸教程,详细讲解人像换脸方法
来源:240ps
作者:火 焰
学习:752566人次
换脸通常需要用到抠图、合成、蒙版、颜色调整等几个技术,本教程大致方法是先抠出帅哥头部,因为光线问题,所以做了水平翻转,然后调整大小,再用蒙版溶合背景,调整一下颜色等处理即可。想学换脸的一起来学习一下。
最终效果

1、首先我们把男士的素材保存到本机,然后用PS打开保存的图片。

2、选择钢笔工具,把人物脸部区域勾出路径。勾路径的时候顶部要勾出部分头发;底部要勾出部分脖子;脸部两侧按住人物脸部轮廓勾路径。这样方便后面溶图。
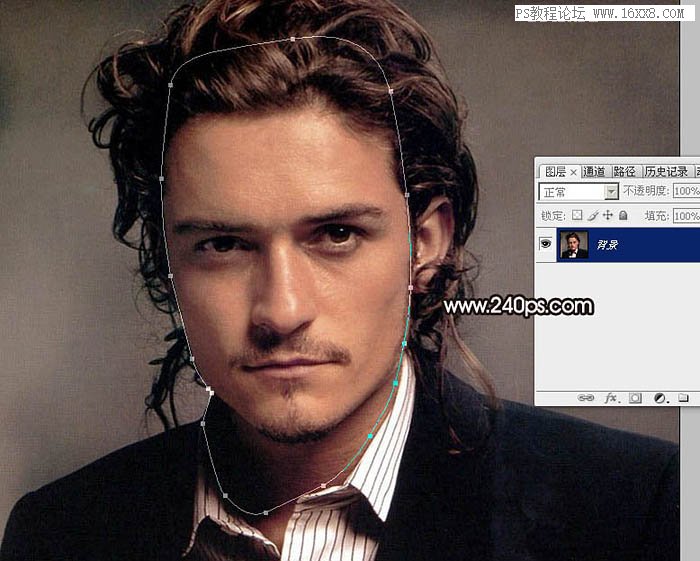
3、按Ctrl + 回车把路径转为选区,然后按Ctrl + C 复制,这里的选区不需要羽化。

4、把女士大图保存到本机,然后用PS打开保存的女士图片如图5。


5、在女士图片中新建一个图层,如下图。
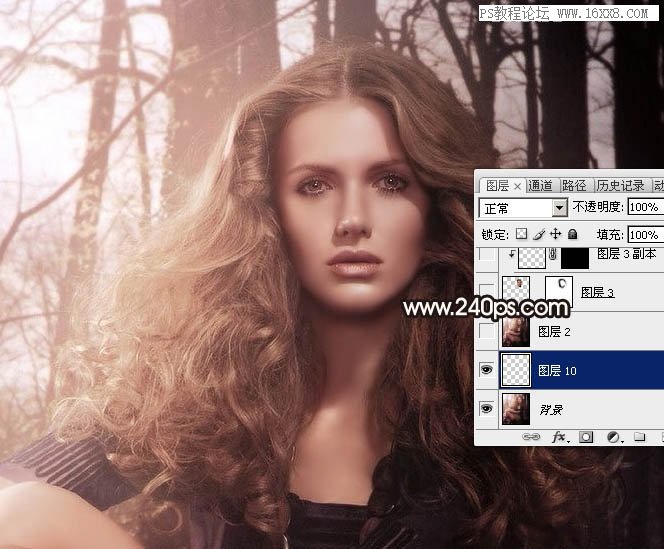
学习 · 提示
- 发评论 | 交作业 -
最新评论
4303137032023-04-14 11:00
我的作业:哈哈哈我是按照步骤来的,我没磨皮哈哈哈

回复
蓝2018-12-08 04:08
魔幻少年2018-05-08 04:35
鼻子 <img src="http://img.t.sinajs.cn/t35/style/images/common/face/ext/normal/0b/tootha_org.gif" /> 喷烟,,
[emoji:21a2018-05-08 02:14
第一次弄 照着教程一步步做的 不知道怎么样<img src="http://bbs.16xx8.com/data/attachment/album/201607/20/134100ejxohjdfh7o3medm.jpg" />
相关教程
关注大神微博加入>>
网友求助,请回答!


 换脸图片有些瑕疵,还得继续学习
换脸图片有些瑕疵,还得继续学习






