ps调出外景MM图片朦胧的淡蓝色
来源:photoshop联盟
作者:Sener
学习:444人次
朦胧色相对来说更加有艺术感,不过色彩更加难控制。其实朦胧色调色也是需要技巧的,最关健的部分就是把暗部的颜色调亮,这样可以快速做出朦胧效果。
原图

最终效果

1、打开原图素材,按Ctrl+ J 把背景图层复制一层,混合模式改为“滤色”,不透明度改为:20%,效果如下图。这一步稍微提亮图片亮度。

<图1>
2、新建一个图层,按Ctrl+ Alt + Shift + E 盖印图层,轻微给人物磨一下皮,大致效果如下图。

<图2>
3、创建可选颜色调整图层,对黄、绿、白、黑进行调整,参数设置如图3- 6,效果如图7。这一步把背景部分的颜色转为青蓝色,并增加高光部分的橙黄色。

<图3>
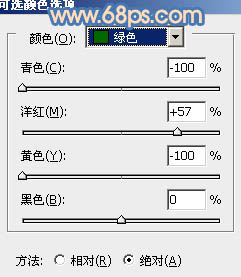
<图4>
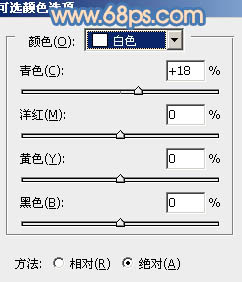
<图5>
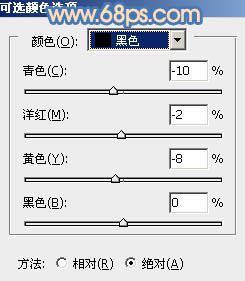
<图6>
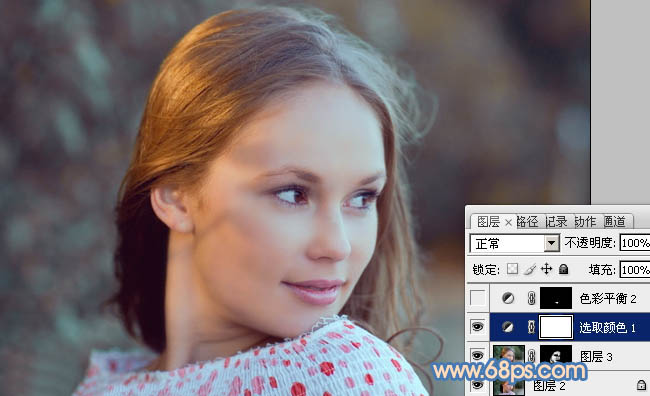
<图7>
学习 · 提示
相关教程
关注大神微博加入>>
网友求助,请回答!







