ps调出白衣长发可爱美女图片
来源:PS联盟
作者:Sener
学习:4246人次
素材图片主色为黄绿色,转中性色的时候,先把主色转为想要的颜色,然后降低主色的饱和度得到中性颜色,后期微调高光及暗部颜色,再稍微美化一下人物即可。
最终效果
原图
1、打开素材图片,创建色相/饱和度调整图层,对黄色,绿色进行调整,参数设置如图1,2,效果如图3。这一步把图片主色改为淡黄色。
<图1>
<图2>
<图3>
2、创建色相/饱和度调整图层,对黄色进行调整,参数及效果如下图。这一步把图片中的黄色转为中性色。
<图4>
<图5>
3、创建曲线调整图层,对红、绿,蓝通道进行调整,参数设置如图6- 8,效果如图9。这一步给图片增加淡红色。
<图6>
<图7>
<图8>
<图9>
4、创建可选颜色调整图层,对红、黄、白,黑进行调整,参数设置如图10- 13,效果如图14。这一步微调图片中的暖色,并给暗部增加暗绿色。
<图10>
<图11>
<图12>
<图13>
<图14>
学习 · 提示
相关教程
关注大神微博加入>>
网友求助,请回答!



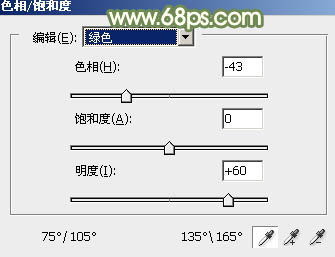

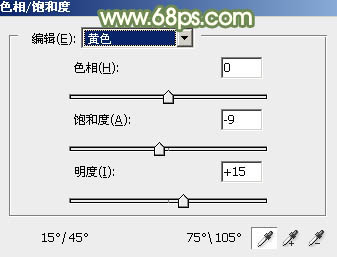

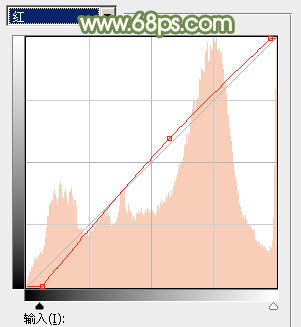
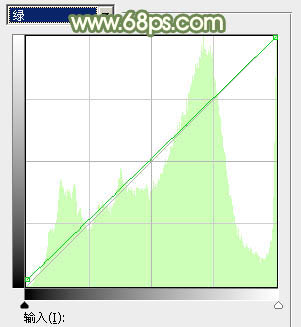
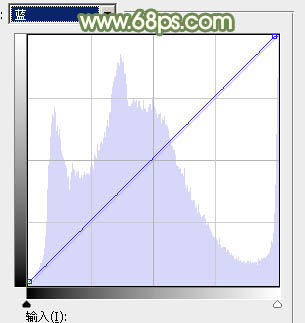

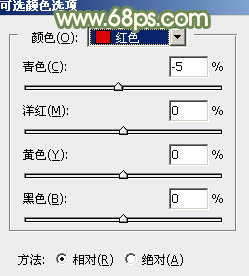
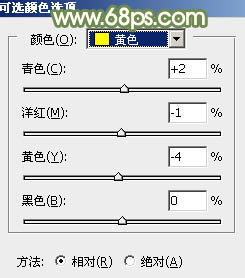
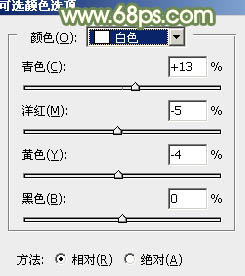
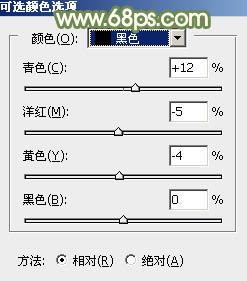






![[非主流PS教程] 超简单的复古风格](http://pic.16xx8.com/article/UploadPic/2007/12/22/2007122211422255_lit.jpg)

