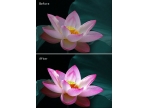Photoshop打造暗调蓝紫色的森林图片
本教程的色调以蓝色为主,有点类似月色下的效果。调色过程也比较简单:先把整体渲染成蓝色调,然后把图片的高光部分调成较亮的紫色调即可。
原图

<点小图查看大图>
最终效果

<点小图查看大图>
1、打开原图素材,按Ctrl + J 把背景图层复制一层,图层混合模式改为“滤色”,不透明度改为:40%,效果如下图。

<图1>
2、创建可选颜色调整图层,对黄,绿,白进行调整,参数设置如图2 - 4,效果如图5。
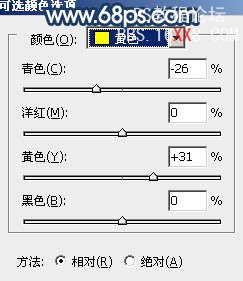
<图2>
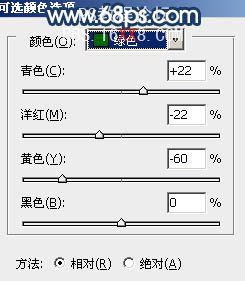
<图3>
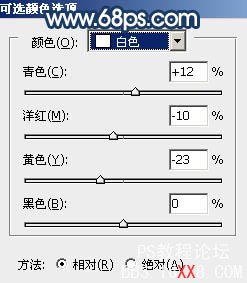
<图4>

<图5>
3、创建曲线调整图层,对蓝色进行调整,参数设置如图6,效果如图7。
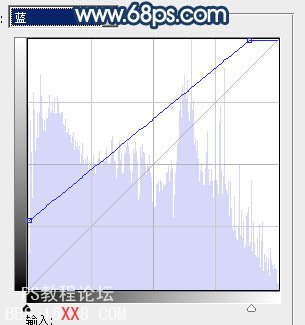
<图6>

<图7>
4、创建渐变映射调整图层,颜色设置如图8,确定后把图层混合模式改为“柔光”,不透明度改为:50%,效果如图9。
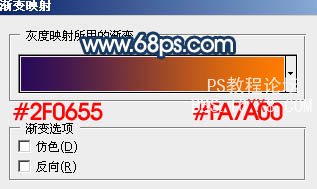
<图8>

<图9>
5、创建通道混合器调整图层,对绿,蓝进行调整,参数设置如图10,11,效果如图12。
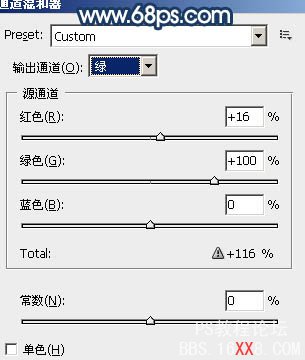
<图10>
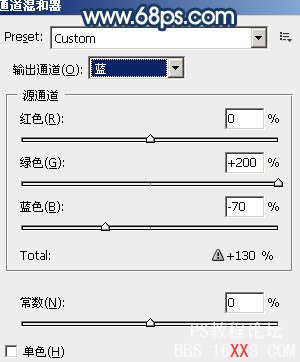
<图11>

<图12>
6、按Ctrl + Alt + ~ 调出高光选区,新建一个图层填充颜色:#0542FD,图层混合模式改为“柔光”,效果如下图。

<图13>
7、创建色彩平衡调整图层,对阴影,中间调,高光进行调整,参数设置如图14 - 16,效果如图17。
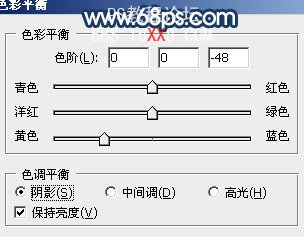
<图14>
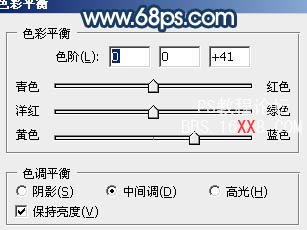
<图15>
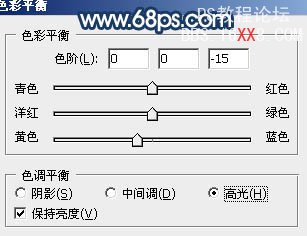
<图16>

<图17>
8、创建可选颜色调整图层,对白色进行调整,参数设置如图18,效果如图19。
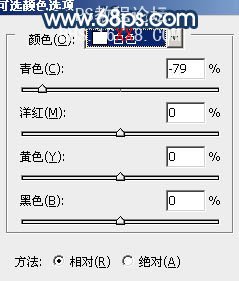
<图18>

<图19>
9、创建亮度/对比度调整图层,参数设置如图20,效果如图21。

<图20>

<图21>
10、新建一个图层,按Ctrl + Alt + Shift + E 盖印图层。选择菜单:图像 > 模式 > Lab颜色,选择不合拼。执行:图像 > 应用图像,参数设置如图22,效果如图23。

<图22>

<图23>
11、创建曲线调整图层,对b通道进行调整,参数设置如图24,效果如图25。
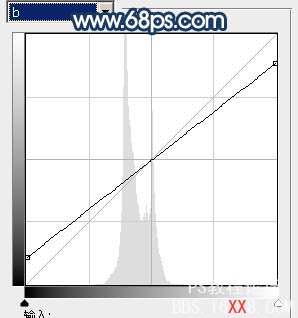
<图24>

<图25>
12、新建一个图层,盖印图层,图层混合模式改为“柔光”,不透明度改为:40%,效果如下图。
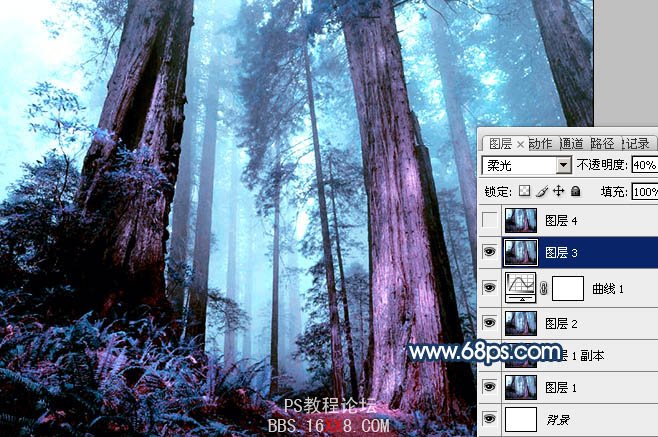
<图26>
13、 新建一个图层,盖印图层,选择菜单:图像 > 模式 > RGB颜色,选择不合拼。按Ctrl + J 把当前图层复制一层,执行:滤镜 > 模糊 > 高斯模糊,数值为3,确定后把图层混合模式改为“正片叠底”,加上图层蒙版,用黑色画笔把地面及树干部分擦出来,效果如下图。

<图27>
14、按Ctrl + ALt + ~ 调出高光选区,新建一个图层填充颜色:#70E4FD,加上图层蒙版,用黑色画笔把树干部分擦出来,效果如下图。
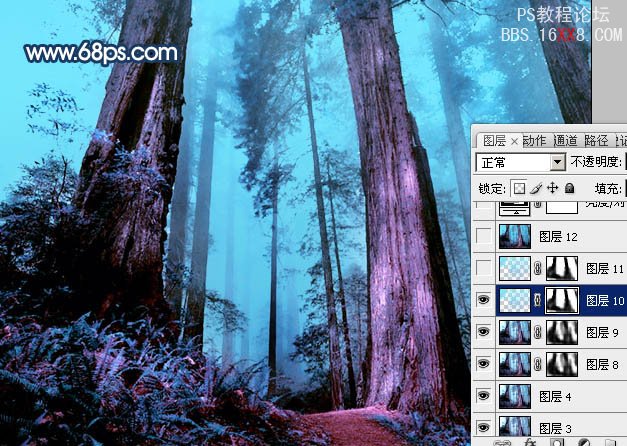
<图28>
最后调整一下整体颜色,完成最终效果。

<点小图查看大图>
学习 · 提示
相关教程