Photoshop打造暗调蓝红色风景图片
本教程介绍暗蓝色风景图片调色方法。主要是用色相/饱和度来调色,调出主色后需要加强层次和明暗,云彩部分可以根据自己的喜好装饰一些光束。
原图

<点小图查看大图>
最终效果

<点小图查看大图>
1、打开原图素材,创建色相/饱和度调整图层,选择红色,用吸管吸取山脉的颜色调整,参数设置如图1,选择青色用吸管吸取天空颜色再调整,参数设置如图2,效果如图3。
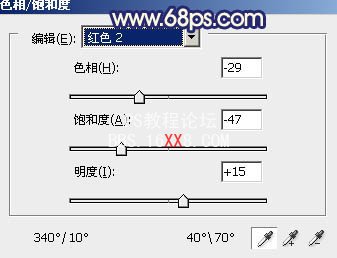
<图1>

<图2>
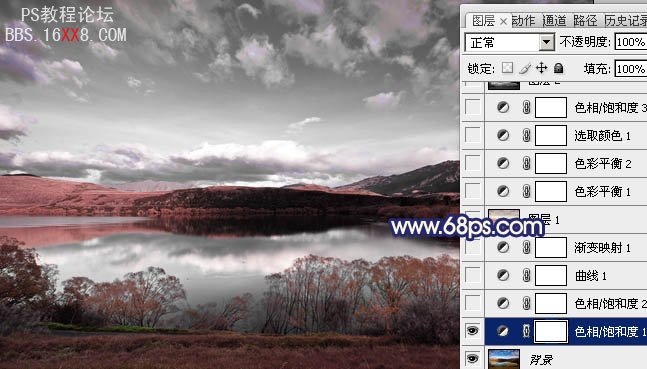
<图3>
2、创建色相/饱和度调整图层,选择蓝色,用吸管吸取顶部云彩色调调整,参数设置如图4,效果如图5。

<图4>

<图5>
3、创建曲线调整图层,对RGB及蓝色调整,参数设置如图6,效果如图7。
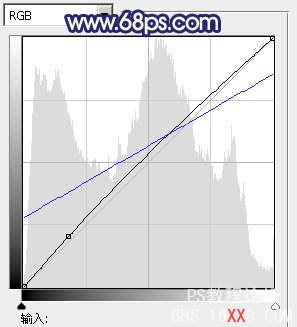
<图6>
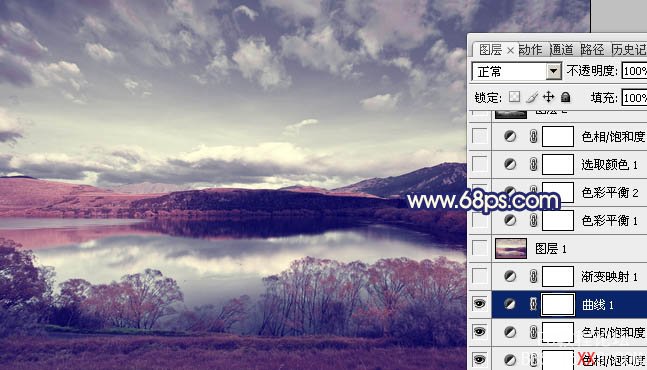
<图7>
4、创建渐变映射调整图层,颜色设置如图8,确定后把图层混合模式改为“柔光”,效果如图9。

<图8>
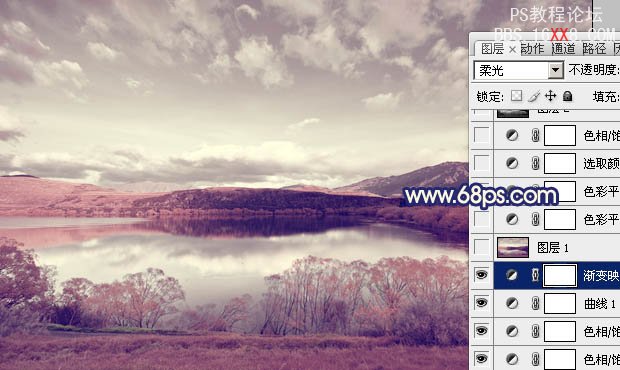
<图9>
5、新建一个图层,按Ctrl + Alt + Shift + E 盖印图层。图层混合模式改为“正片叠底”,不透明度改为:30%,效果如下图。
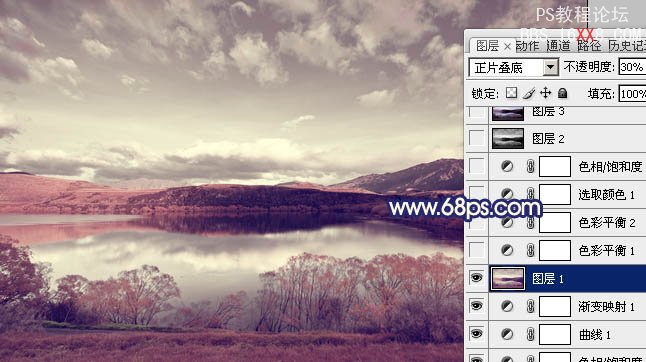
<图10>
6、创建色彩平衡调整图层,阴影、中间调、高光进行调整,参数设置如图11 - 13,效果如图14。
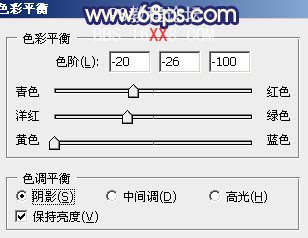
<图11>
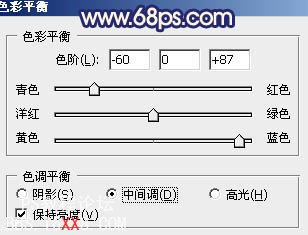
<图12>
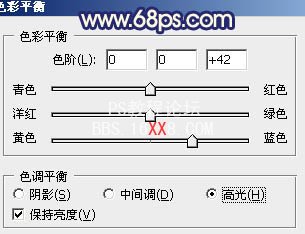
<图13>

<图14>
7、创建色彩平衡调整图层,对阴影调整,参数设置如图15,效果如图16。
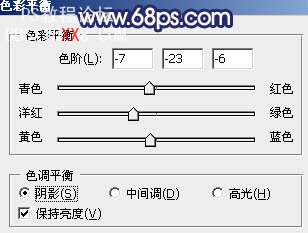
<图15>

<图16>
8、创建可选颜色调整图层,对红,蓝,白进行调整,参数设置如图17 - 19,确定后把图层不透明度改为:50%,效果如图20。
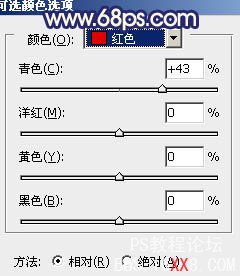
<图17>

<图18>
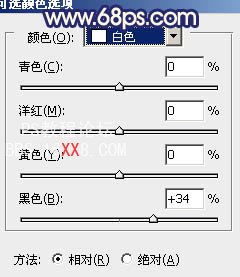
<图19>

<图20>
9、新建一个图层,盖印图层。按Ctrl + Shift + U 去色,图层混合模式改为“正片叠底”,不透明度改为:10%,效果如下图。

<图21>
10、新建一个图层,简单给图片加上暗角,大致效果如下图。

<图22>
11、新建一个图层,盖印图层。图层混合模式改为“颜色减淡”,不透明度改为:20%,按住Alt 键添加图层蒙版,用白色画笔把需要加亮的部分擦出来,效果如下图。

<图23>
12、新建一个图层,盖印图层。执行:滤镜 > 模糊 > 高斯模糊,数值为5,确定后把图层混合模式改为“柔光”,不透明度改为:30%,效果如下图。
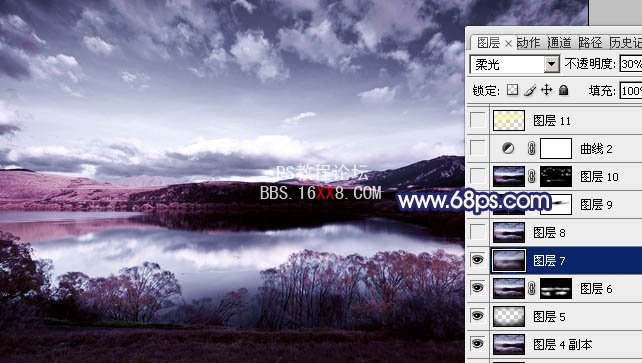
<图24>
13、新建一个图层,盖印图层。把绿色通道复制一层,按Ctrl + M对绿副本调整曲线,适当压暗。确定后执行:滤镜 > 模糊 > 径向模糊,选择缩放,数值设置最大,然后重复几次,得到下图所示的放射效果。

<图25>
14、按Ctrl + A 把绿副本通道全选,按Ctrl + C 复制,回到图层面板,新建一个图层,按Ctrl + V 粘贴,确定后把图层混合模式改为“柔光”,不透明度改为:80%,效果如下图。
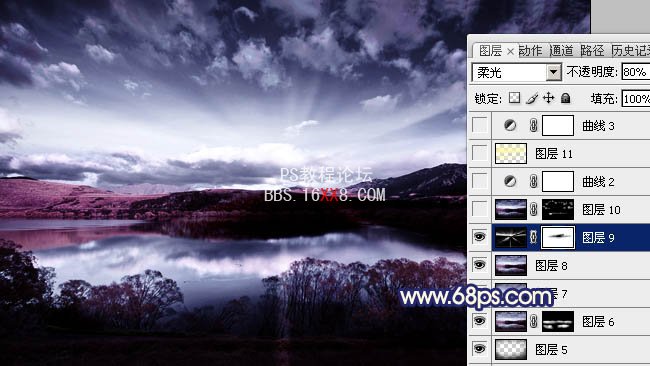
<图26>
15、创建曲线调整图层,对蓝色进行调整,参数设置如图27,效果如图28。
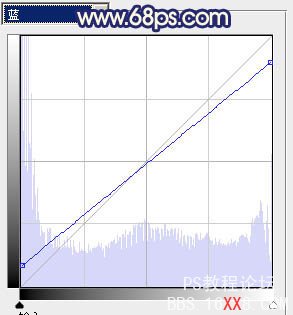
<图27>

<图28>
16、按Ctrl + Alt + ~ 调出高光选区,新建一个图层填充颜色:#FEF9A4,图层混合模式改为“颜色”,不透明度改为:20%,效果如下图。

<图29>
最后调整一下细节,完成最终效果。

学习 · 提示
相关教程







