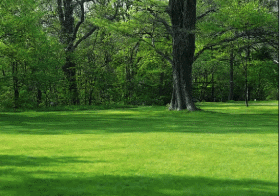江边风景,调出蓝色唯美的江边风景照片
来源:摄影社区
作者:牧牛人
学习:13755人次
雾霾、污染是一个长期的灾难,短期无法改变,但我们可以通过后期技术,还原世界美丽的本色,憧憬未来,PS无可厚非,我们理直气壮PS吧,图中的参数仅用于本案例,因图片不同、对效果的要求不同,所以参数不作为您的标准,要灵活使用。
先看看效果图

先来看一下原图和效果图的对比。

一、用Camera Raw调整图片
1、由于原图的水平线有点倾斜,首先使用【水平工具】调平图片的水平线。
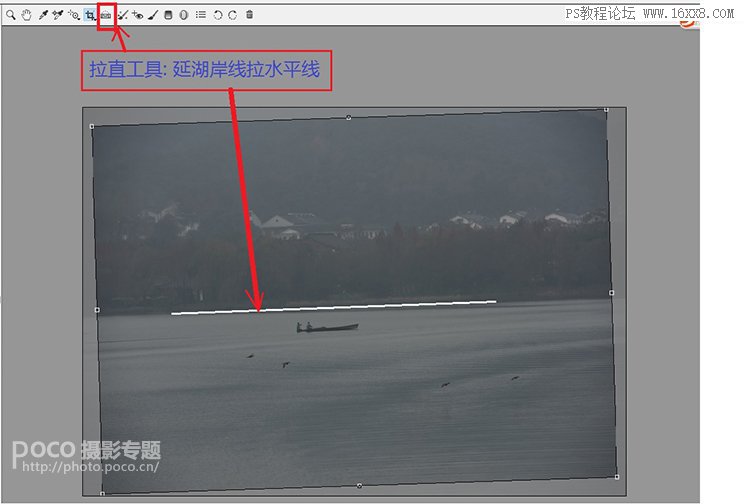
2、用“吸管工具”点图中白色区域自动调整【白平衡】,然后再调一下基本的参数。
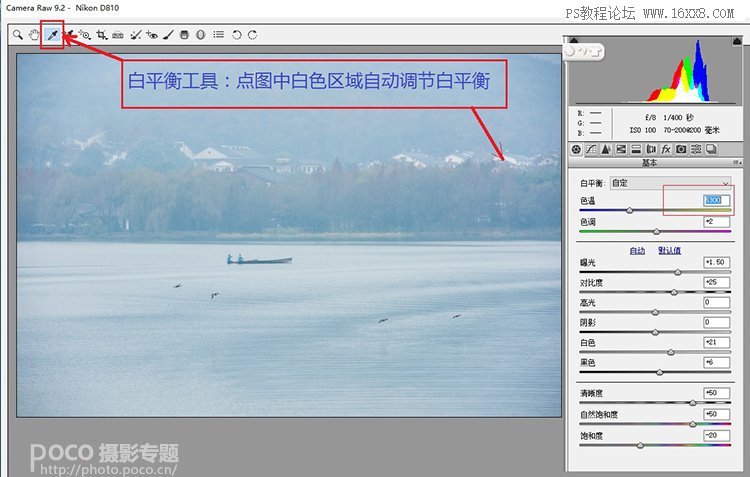
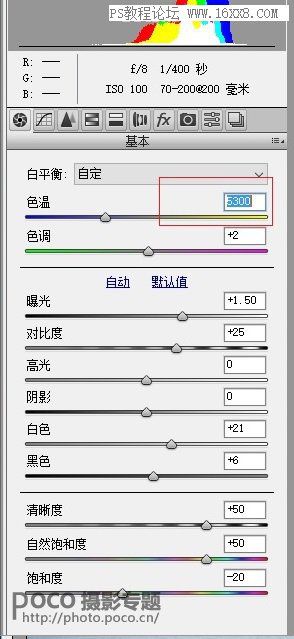
3、调整【HSL/灰度】增加蓝色饱和度,降低蓝色明度,以增加图片的清晰度。
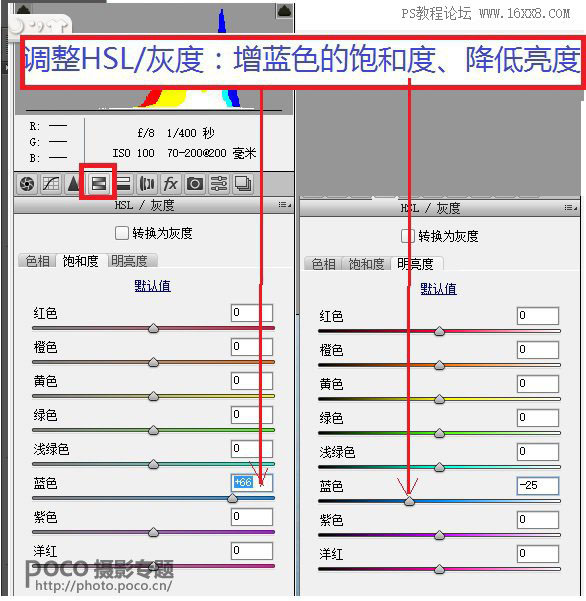
4、这些参数全部调整完后,按【打开图像】去到Photoshop中,进行下一步精修。

学习 · 提示
相关教程
关注大神微博加入>>
网友求助,请回答!