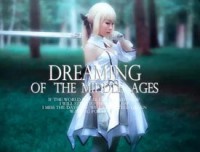ps打造经典红蓝色外景人物图片
来源:photoshop联盟
作者:Sener
学习:862人次
蓝色与红色也是比较容易搭配的颜色。调色过程也不复杂,尽量把图片的暗部颜色转为蓝色或蓝紫色,中性及高光颜色调为橙红色,再微调人物肤色即可。
原图

最终效果

1、打开素材图片,创建可选颜色调整图层,对黄、绿、蓝、白、中性、黑进行调整,参数设置如图1- 6,效果如图7。这一步把图片的主色调为红褐色。
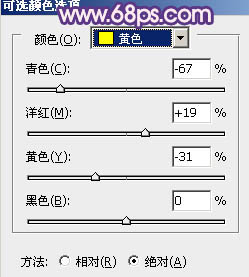
<图1>
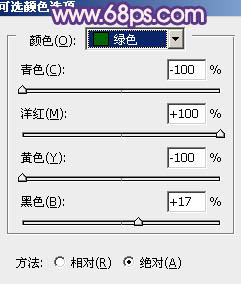
<图2>
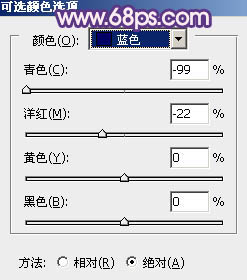
<图3>
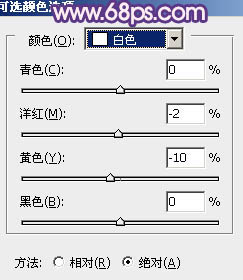
<图4>

<图5>
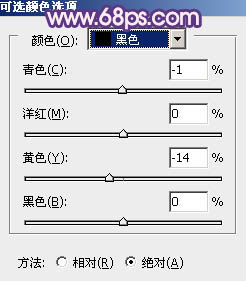
<图6>

<图7>
学习 · 提示
相关教程
关注大神微博加入>>
网友求助,请回答!