Photoshop打造梦幻的蓝色仿手绘美女
来源:未知
作者:一起ps吧
学习:1541人次
本教程介绍较为综合的人物美化方法。这个需要较高的审美能力,需要把人物脸部及装饰等不太理想的部分尽量处理完美。其中包括脸型、发丝、五官等。整体美化后再调成自己喜欢的颜色即可。
最终效果


1、打开模特图片,去除背景,拖入文档中,文档的背景是一幅下雪的图片。

2、导入头发图片,复制一层,分别放于模特的上下层。

3、选择模特层,用黑色柔角笔刷涂抹,效果如下。
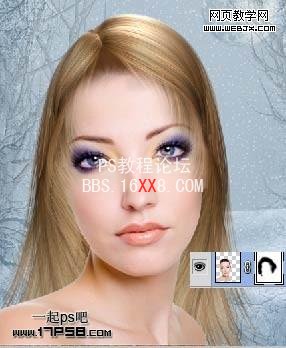
4、顶部建新层,用图图章工具,将模特露出的黑色短发去除。

5、显示上部头发层,添加蒙版,用黑色笔刷涂抹,效果如下,使美女的头发丰满自然些。

6、先隐藏顶部头发层,用钢笔画一选区,填充#f5905a,图层模式正片叠底,添加阴影图层样式,效果如下。

7、建新层,用白色雪花笔刷点几下,添加阴影,作为脖子上的饰物。

8、显示上部头发层,选择衣服层,ctrl+U调色。

9、隐藏背景层,盖印层,得到图层9,ctrl+M曲线调色,再次显示背景。
学习 · 提示
相关教程
关注大神微博加入>>
网友求助,请回答!







