Photoshop调出非主流凄美的黄昏色调
效果图

原图

1、打开原图,新建一个图层,选择渐变工具,颜色设置如图,然后绘制由上至下的线性渐变,确定后把图层混合模式改为“柔光”。
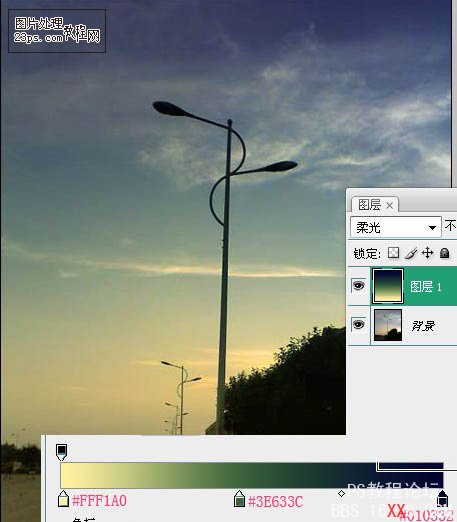
2,创建色彩平衡调整图层,
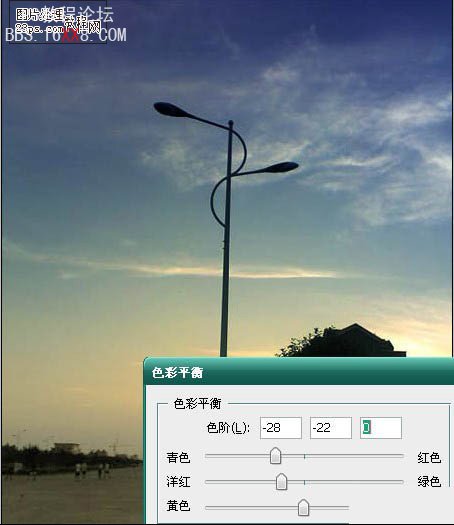
3,点通道面板,把红色通道复制一层,按Ctrl + M曲线,把对比度拉大,然后按Ctrl点通道调出选区,回到图层面板,新建一个图层填充颜色:#F6DD99,把图层混合模式改为“叠加”,用橡皮工具把除云彩以外的地方擦掉。


4,把前景色设置为:#F6DD99,新建一个图层,用画笔在亮的地方涂抹一下,然后把图层混合模式改为“柔光”。
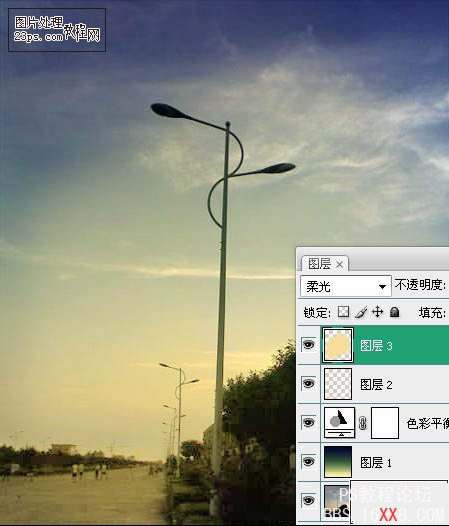
5,创建曲线调整图层,参数设置如下图。
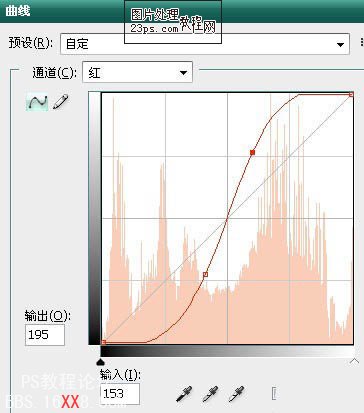
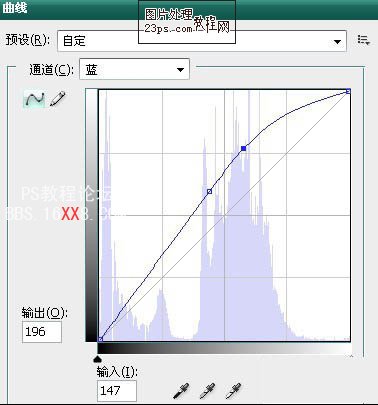
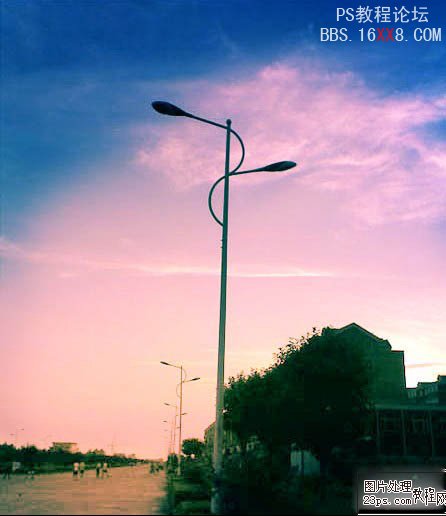
6,创建通道混合器调整图层,参数设置如图,确定后新建一个图层,按Ctrl + Alt + Shift + E盖印图层,执行:滤镜> 模糊 > 高斯模糊,数值为5,确定后把图层混合模式改为“正片叠底”,图层不透明度改为:40%,然后把下面的通道混合器调整图层隐藏。
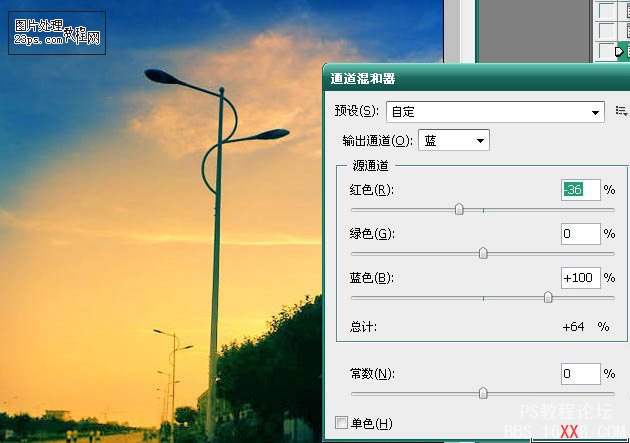
7、新建一个图层,盖印图层,把前景颜色设置为:#F6DD99,背景颜色设置为黑色,执行:滤镜 > 渲染 > 分层云彩,确定后按Ctrl + Alt + F加强一下。 把分层云彩后的图层混合模式改为“叠加”。
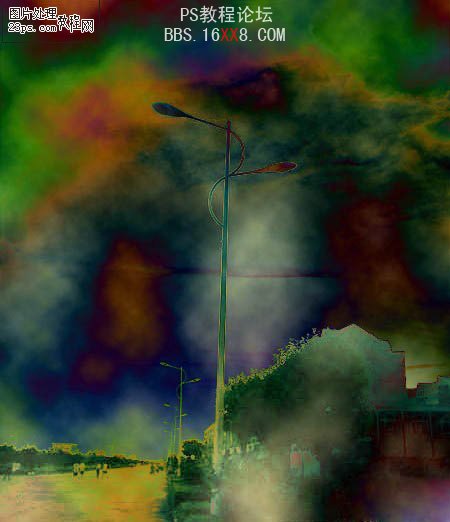
8、新建一个图层盖印图层,然后把它下面的图层隐藏。再把刚才盖印的图层复制一份。盖印图层执行:滤镜 > 模糊 > 动感模糊,角度为-45速度,距离为248,确定后把图层混合模式改为“叠加”,对副本执行::滤镜 > 模糊 > 动感模糊,角度为-0,距离,数值为248,确定后把图层混合模式改为“叠加”。
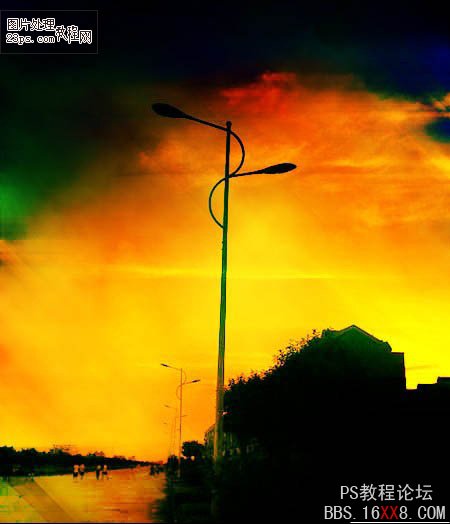
9、新建一个图层,盖印图层,按Ctrl + Shift + U去色,把图层混合模式改为“滤色”,图层不透明度改为:40%。
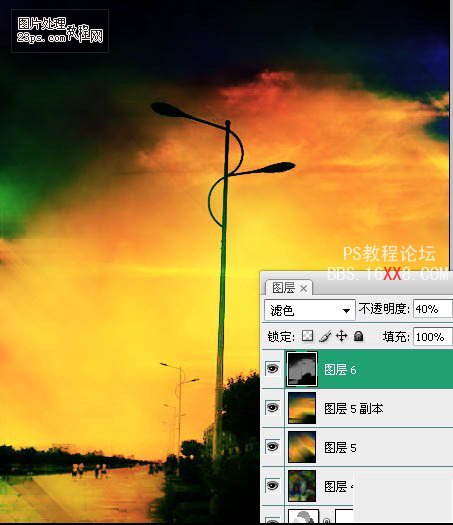
10、创建亮度/对比度调整图层,亮度7 对比度9,确定后盖印图层整体修饰下细节完成最终效果。

学习 · 提示
相关教程





![[非主流PS教程] 用Photoshop快速打造完美身材](http://pic.16xx8.com/article/UploadPic/2007/10/26/2007102674513249_lit.jpg)

![[非主流PS教程] [非主流教程系列]“大眼睛”教程](http://pic.16xx8.com/article/UploadPic/2007/10/26/2007102673640172_lit.jpg)