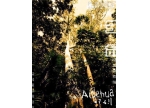PS怀旧灰色照片教程
来源:网络
作者:
学习:3299人次

最终效果

一、打开原图,创建曲线调整图层,参数设置如下图。

二、创建渐变映射调整图层,颜色设置如下图。

三、新建一个图层,按Ctrl + Alt + Shift + E盖印图层,使用HDR滤镜加点艺术效果(如果你还没有安装这款滤镜,可以到本站下载)。

四、新建一个图层,盖印图层,执行:滤镜 > 模糊 > 高斯模糊,数值为4,确定后把图层混合模式改为“正片叠底”,图层不透明度改为:40%,完成最终效果。


学习 · 提示
相关教程
关注大神微博加入>>
网友求助,请回答!