PS封面与封底设计宣传画册设计教程
2012年5月18日,是福建理工学校一年一度的“三节合一”(文体艺术节、技能节和综合教育管理工程展)的综合展示之日,展示内容五花八门,看了不少学生的作品,青出于蓝胜于蓝。作为理工的一分子,借此综合展示前夕,尖尖将制作一系列宣传画册的PS教程,这一系列教程也是本校平面设计专业学生的必修课程,对宣传画册制作有兴趣的朋友可以看看,同时也可以欣赏一下我们理校学生的综合才艺哦^_^!

福建理工学校“5.18综合展示”宣传画册装帧后的效果图

福建理工学校“5.18综合展示”宣传画册封面封底印刷后展开效果图

福建理工学校“5.18综合展示”宣传画册封面封底设计效果图
素材放在最后面,有需要的可以去拿.现在开始教程
1、本系列宣传画册教程采用photoshop CS5制作,其它版本基本通用,本宣传画册的规格为双面展开为横版的A4纸大小(29.7厘米*21厘米),分辨率为印刷标准300,颜色模式为印刷模式CMYK,在PS中新建一个空白文档,参数如下图所示:
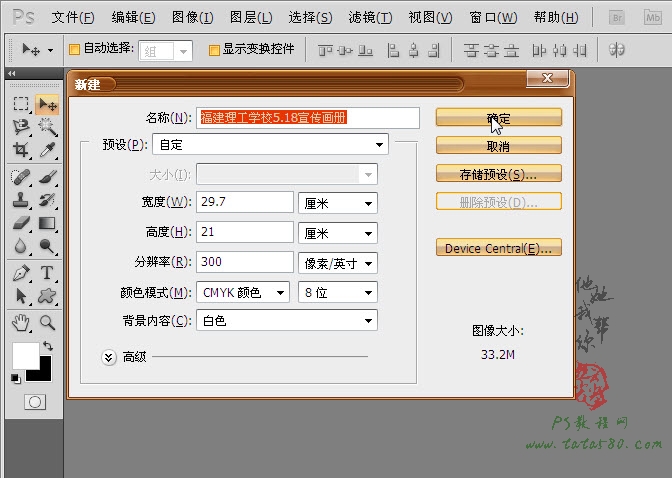
2、文档建立后要再建立参考线,选择菜单“视图->新建参考线”,如下图所示:
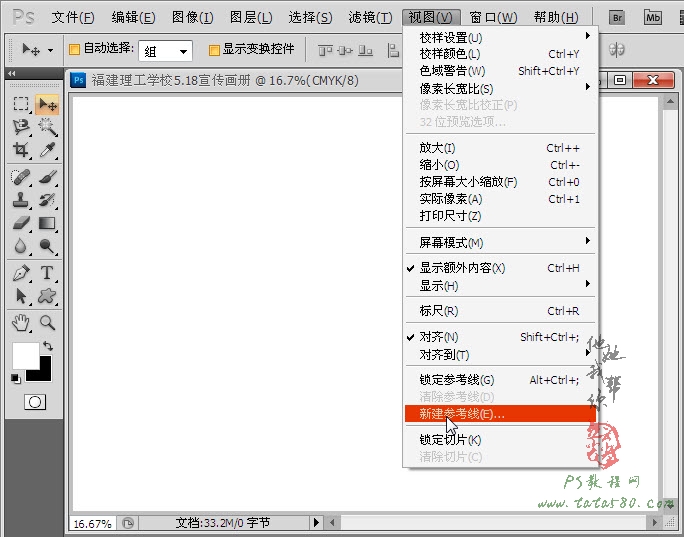
3、在弹出的“新建参考线”窗口中,先选择垂直取向,设置位置为14.9厘米,这样就将文档一分为二,如下图所示:
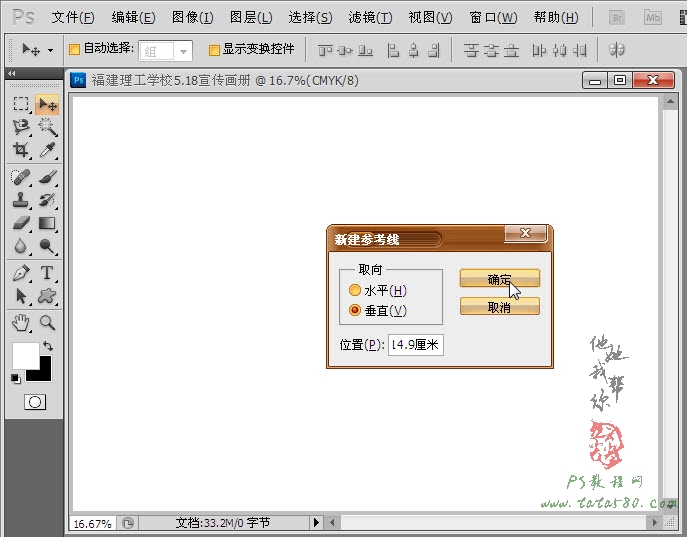
4、建立好中间参考线后效果如下图所示:
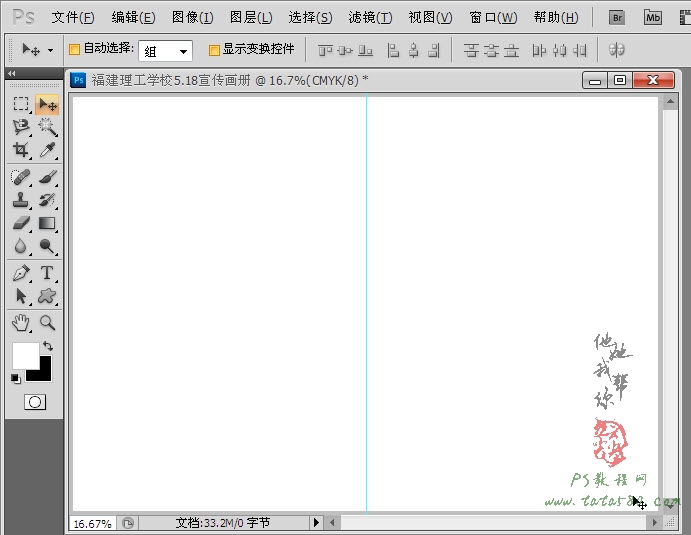
5、另外印刷一般都要考虑出血位置(印刷后裁剪预留),所以分别在水平和垂直方向上各建立两条出血参考线,水平位置为0.3厘米和29.4厘米,垂直位置为0.3厘米和20.7厘米,建完后效果如下图所示:
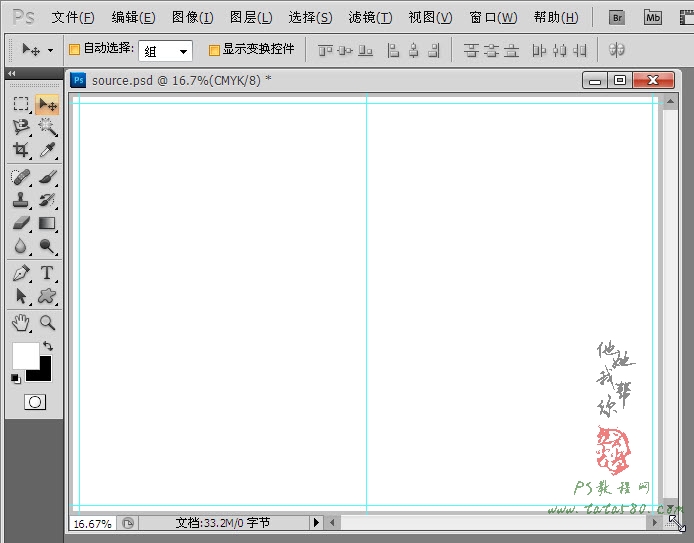
6、新建一个透明图层,命名为“渐变背景”,如下图所示:
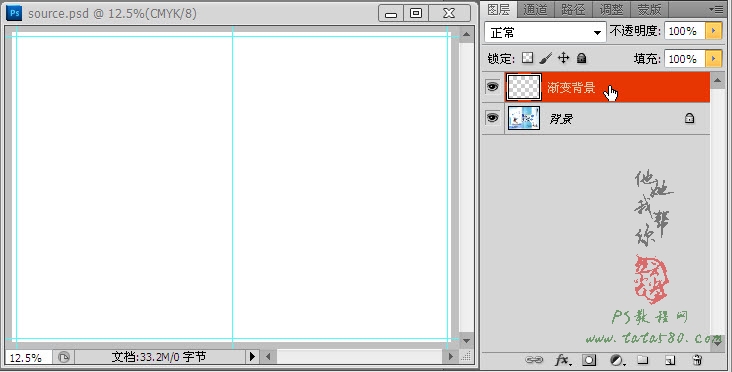
学习 · 提示
相关教程











