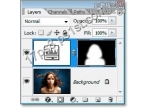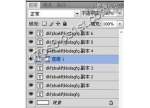用PS给证件照排版教程
教程是证件照处理系列的最后一个教程,主要讲述照件证排版的方法,这里以1寸证件照为例进行讲述,同时针对前两个教程网友的问题进行解答,有兴趣的朋友可以一试!
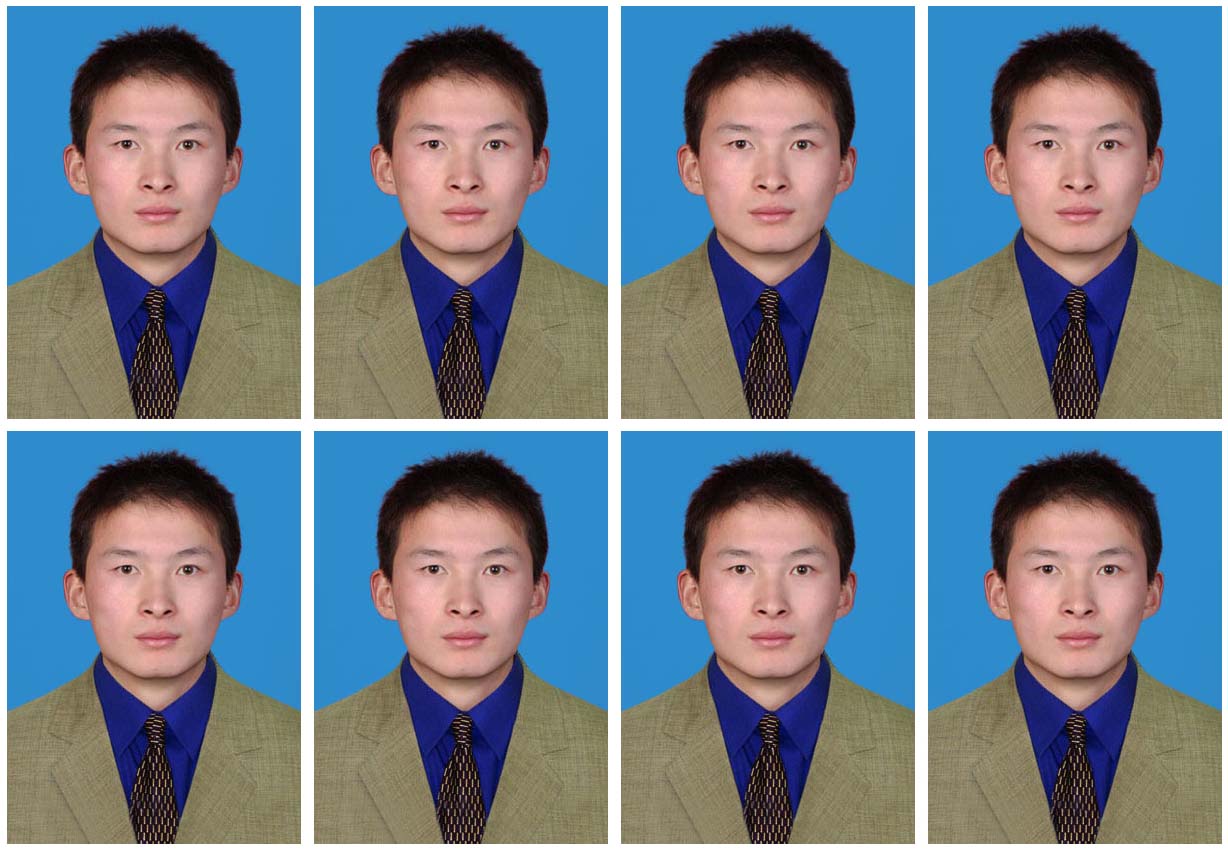
1寸证件照8张排版 效果图

1寸证件照 原图
1、本例同样采用photoshop CS5制作,其它版本通用,这里采用上一教程“PS照片处理教程-证件照换装”的处理效果图进行排版,首先在PS中打开原图,如下图所示:

2、上一次教程中只讲到1寸证件照的像素大小,很多网友就提出转换成厘米后与标准不同,其实是一样的,只不过上一教程中的分辨率没有调整到标准的打印大小,这里进行详细讲述一下,单击选择菜单“图像->图像大小”,如下图所示:
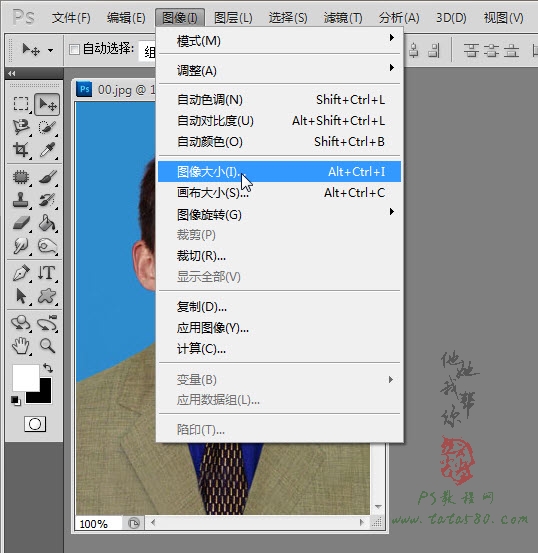
相关教程:
PS照片处理教程(二):证件照换装
3、在弹出的图像大小设置窗口中就可以看到具体参数,1寸证件照的标准像素是295*413,如果用厘米表示的话就是2.5*3.5,而这里之所以是10.41*14.57,是因为分辨率还没调整,要想照片打印出来清晰度高,一般分辨率都要设置成 300,证件照的打印标准也是300,而当前图像的分辨率是72,所以用厘米表示的话就比较大,如下图所示:
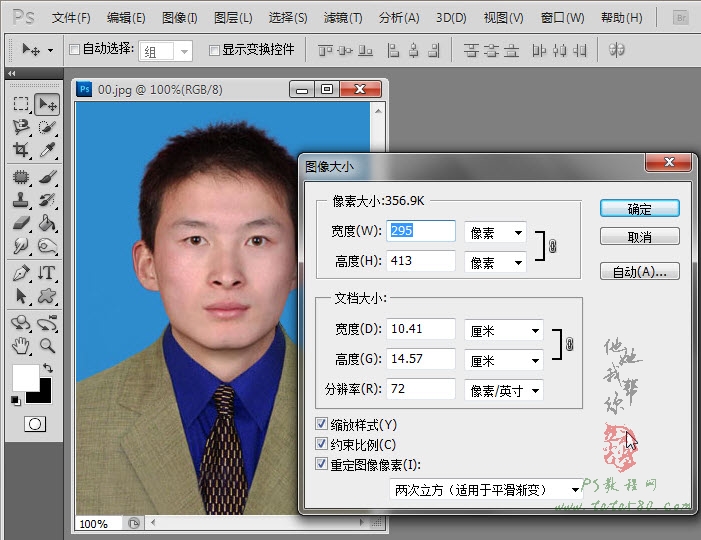
4、因此在排版中调整分辨率是必需的一个操作,首先将分辨率设置为300,这时会发现像素的宽度与高度也被放大了,如下图所示:
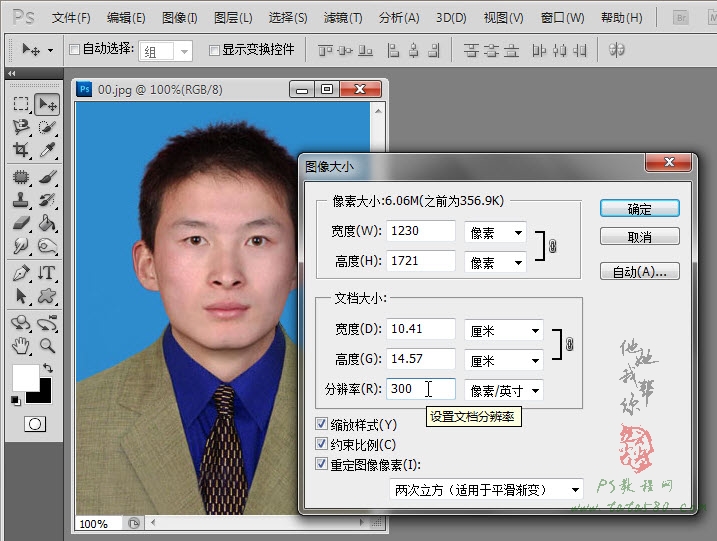
5、将文档大小的宽度改为2.5,这时就会发现高度自动调整为3.5,而像素大小的宽度与高度也调整回295*413,这时才是标准的1寸证件照的打印参数,如下图所示:
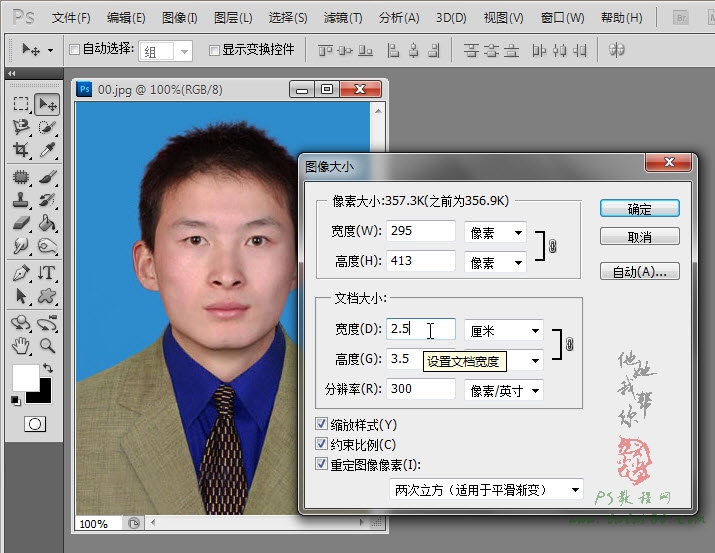
6、调整完打印参数,接下来就是设置白边,洗过照片的朋友肯定知道照片之间是要留出白边的,这个我们可以通过菜单“图像->画布大小”进行调整,如下图所示:
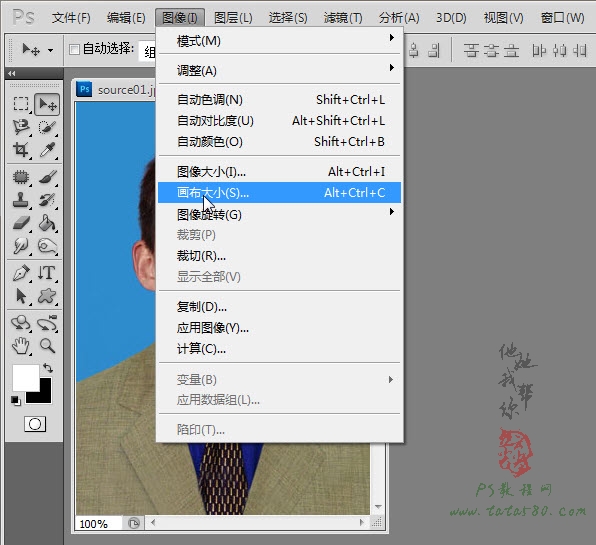
7、在弹出的画布大小设置框中,将“相对”打勾,白边一般预留0.1厘米即可,并设置一下画布的扩展颜色为白色,如下图所示:
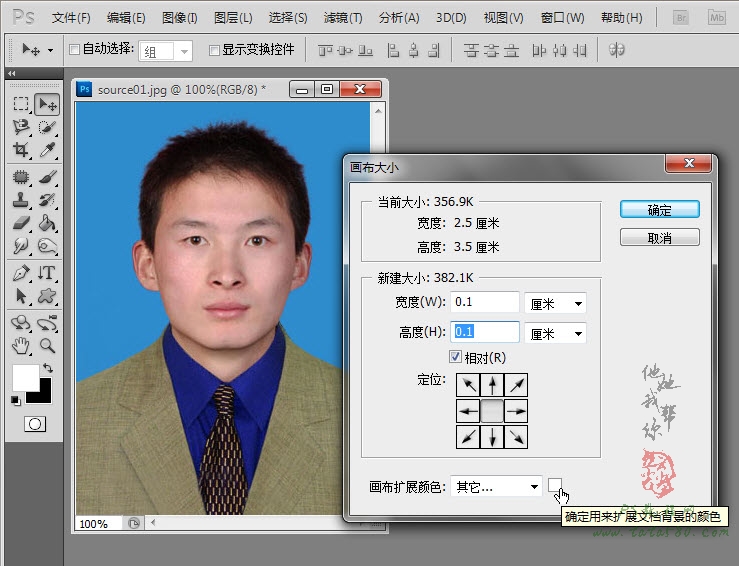
学习 · 提示
相关教程