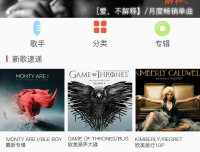ps批量处理水印的方法
我是PS白痴,因为并不是专业美工,PS也只会一些基本的操作,并且因为我很懒,所以做事情的时候经常想要找到最简单最方便的方法,PS批量添加水印就是一例。这边先记录下来,以防以后忘记了又要去百度(╯▽╰)
这里的批处理原理就是使用ps的动作记录原理来处理大量重复的动作任务。
1.准备好一张PNG的水印图片,水印我不会做,我只会做拖动添加的事情,囧
2.准备好2个文件夹,第一个放原始图片,第二个放添加过水印的图片,像这样:

当然名字随你取,只要知道哪个是原始,哪个是处理过的就行
3.开始记录动作:
①确认水印图片已打开,并且没有打开其他图片。(PNG等透明效果好的格式)
②打开一幅待添加水印的图片(以下称做范例图片)作记录自动化任务的范例
③打开动作调板,并按“创建新动作”按钮。在弹出的窗口中“名称”一栏里输入“批量水印。然后按“记录”按钮就可以开始记录动作了。
④选择上一个文档,即水印图片,按Ctrl+A全选整幅水印图片,按Ctrl+C拷贝。
⑤按Ctrl+V将水印图片粘贴到范例图片上。
⑥选择移动工具,移动水印图片到想要的位置上,然后选“图层”菜单的“合并所见图层”。此时,范例图片已添上了水印。
⑦关闭并保存范例图片至水印图片文件夹中。
⑧按动作调板上的“停止播放/记录”按钮。
注意:以上是一个记录动作的过程,这个动作就是把水印放到图片上,在这个操作中,不能打开别的图片。相当于一个录音机录音的过程。不可以有任何差错。不然以后批量处理,动作会把差错也照做一遍哦。
二、使用自动命令,成批地给图片添上自己独特的水印哦:
①确认水印图片已打开,并且没有打开其他图片。
②将所有需要添加水印的图片拷贝到同一目录下
③选“文件”菜单的“自动”子菜单下的“批处理”
④在“批处理”窗口的“动作”处选“批量水印”
⑤将“源”设为“文件夹”,并按“选取...”按钮选择放所有图片的目录
⑥最后按“确定”,ps就会将所选目录下的所有图片逐幅打开,并在固定的位置上添上水印图片了。
“添加水印图片”这个自动化任务已经记录到电脑中,日后还可以使用。当然,您也可以将您的水印图片换成别的图片,只要在执行批处理命令前打开别的图片就行了。
学习 · 提示
相关教程