ps非主流淡调蓝紫教程
来源:photoshop联盟
作者:Sener
学习:3036人次
素材图片有点偏暗,整体颜色也比较接近。处理的时候可以先把图片的主色调出来,调成较为统一的暖色,然后给高光部分增加淡蓝色即可。
原图

最终效果

1、打开素材图片,按Ctrl+ J 把背景图层复制一层。进入通道面板,选择绿色通道,按Ctrl + A 全选,按Ctrl + C 复制。选择蓝色通道按Ctrl+ V 粘贴,点RGB通道返回图层面板,效果如下图。

<图1>
2、创建色相/饱和度调整图层,选择青色调整,参数设置如图2,效果如图3。这一步把背景部分的青色转为红色。
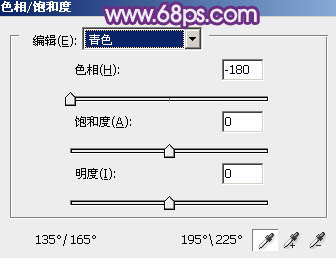
<图2>

<图3>
3、创建可选颜色调整图层,对红,黑进行调整,参数设置如图4,5,效果如图6。这一步把红色部分转为橙黄色,并给暗部增加暗蓝色。
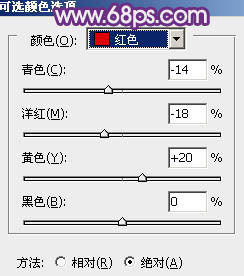
<图4>
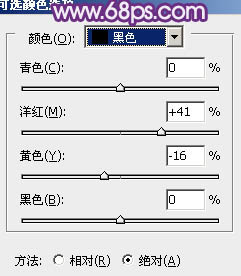
<图5>

<图6>
4、创建色彩平衡调整图层,对阴影、中间调、高光进行调整,参数设置如图7- 9,效果如图10。这一步给图片增加蓝紫色。
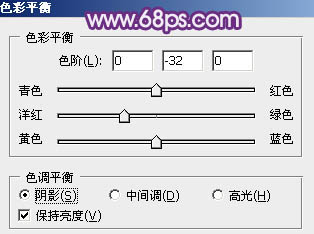
<图7>
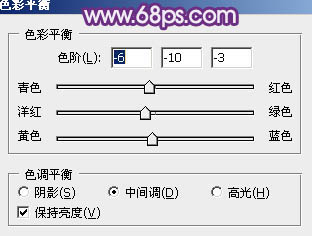
<图8>
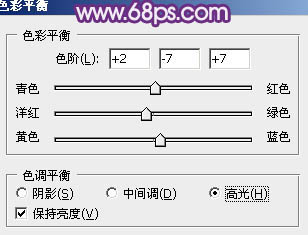
<图9>

<图10>
学习 · 提示
相关教程
关注大神微博加入>>
网友求助,请回答!





![[非主流PS教程] 非主流:签名效果制作](http://pic.16xx8.com/article/UploadPic/2007/10/26/2007102672246442_lit.gif)
![[非主流PS教程] [非主流效果]V.onai图图教程](http://pic.16xx8.com/article/UploadPic/2007/10/26/2007102674431758_lit.gif)
![[非主流PS教程] Photoshop教程:非主流照片特效:回忆色调](http://pic.16xx8.com/article/UploadPic/2007/12/20/200712208834937.jpg)