暗色调!ps调出红褐色调照片教程
来源:PS联盟
作者:Sener
学习:4753人次
素材图片也是以暗色为主,调色的时候只需要把背景部分的黄绿色都转为红褐色;再给暗部多增加一点蓝紫色,就可以得到初步的主色;后期增加些高光,把整体处理柔和即可。
最终效果

原图

1、打开素材图片,创建色相/饱和度调整图层,对全图、黄色、绿色进行调整,参数设置如图1- 3,效果如图4。这一步主要把背景部分的黄绿色转为红褐色。
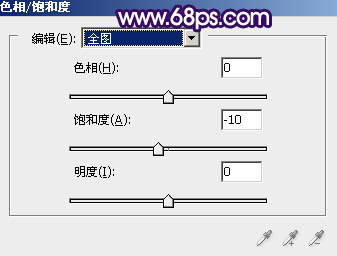
<图1>
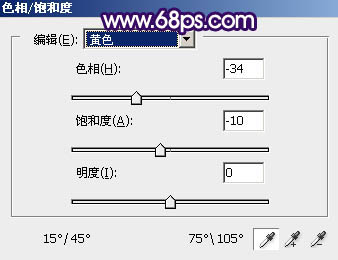
<图2>
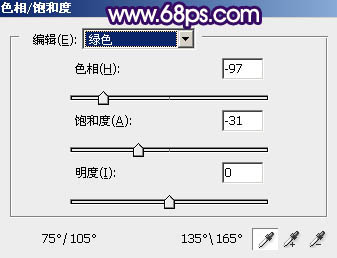
<图3>

<图4>
2、创建曲线调整图层,对RGB、红、绿、蓝通道进行调整,参数设置如图5- 8,效果如图9。这一步主要把图片暗部调暗,并增加蓝色。
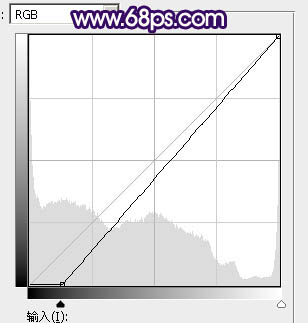
<图5>
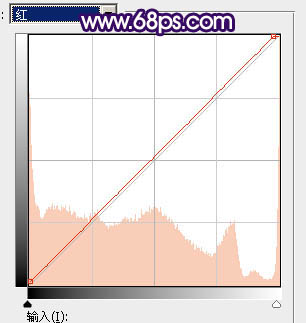
<图6>
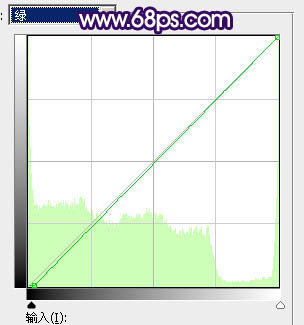
<图7>
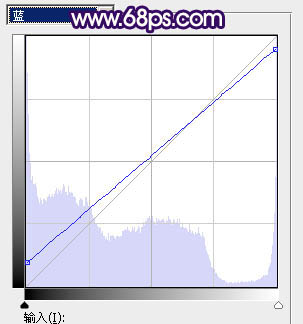
<图8>

<图9>
3、新建一个图层,按字母键“D”把前,背景颜色恢复到默认的黑白,选择菜单:滤镜> 渲染 > 云彩,确定后把混合模式改为“滤色”,不透明度改为:70%。添加图层蒙版,用黑色画笔把人物脸部及底部区域擦出来,效果如下图。

<图10>
学习 · 提示
相关教程
关注大神微博加入>>
网友求助,请回答!






![[非主流PS教程] 非主流ps教程:非主流Shine风格照片制作教程](http://pic.16xx8.com/article/UploadPic/2008/1/13/200811375410611.jpg)
