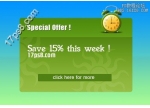PS宣传画册教程:内页设计
来源:ps教程网
作者: tataplay尖
学习:25963人次
本例PS教程继上一教程“PS宣传画册教程:封面与封底设计 ”进行内页设计,宣传画册重点突出你想表达的内容,文字不一定要多,适当点缀即可,有兴趣的朋友可以看一下!

.国画”内页装帧后的效果图

.国画”内页印刷后带折痕,效果图

.国画”内页设计效果图

原图一,带有中国风的毛笔素材
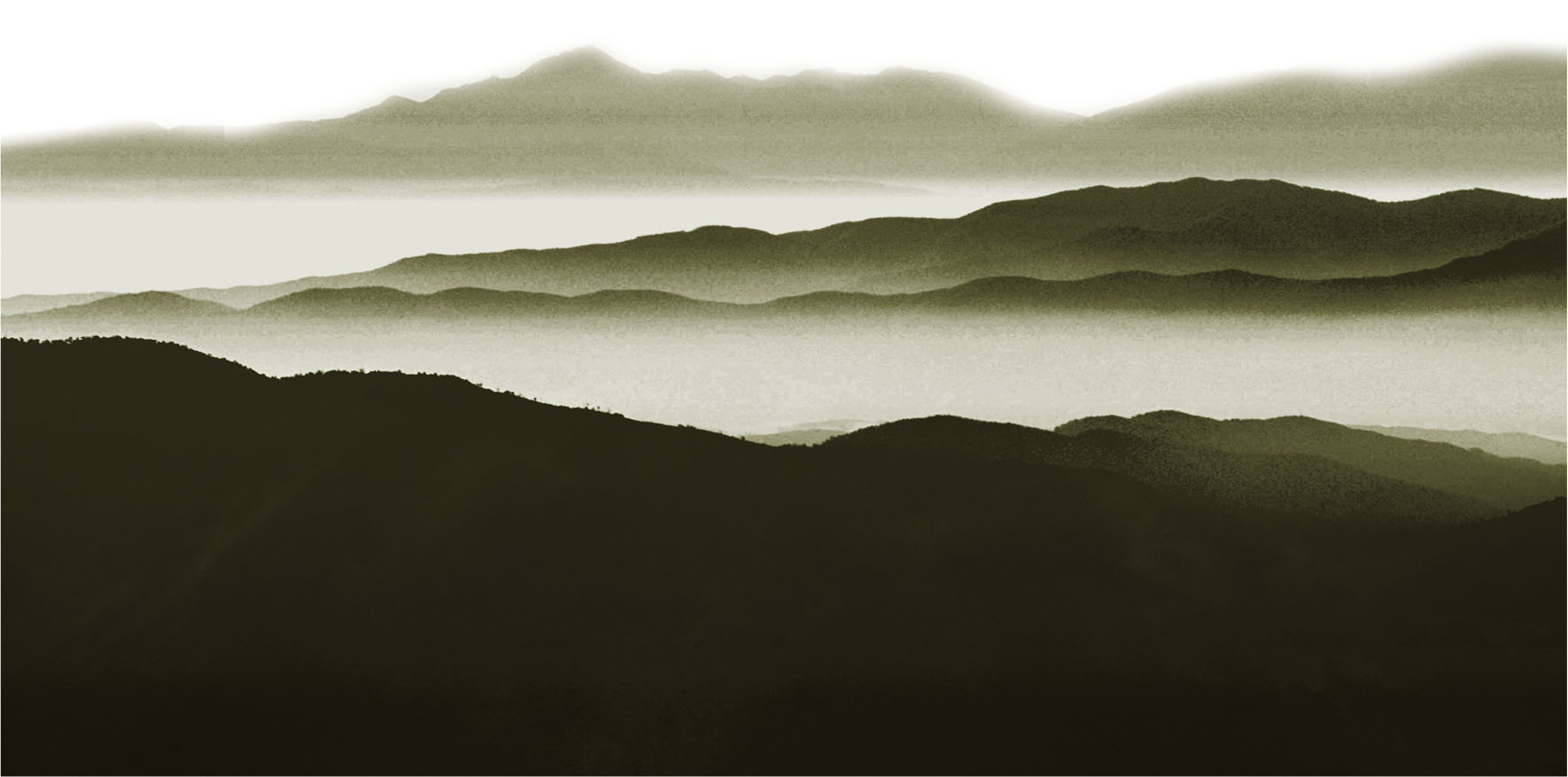
原图二,类似于水墨山水的山峦素材

原图三,经常用于点缀用的白鸽素材

原图四,

原图五,

原图六,

原图七,
学习 · 提示
相关教程
关注大神微博加入>>
网友求助,请回答!