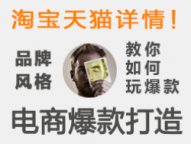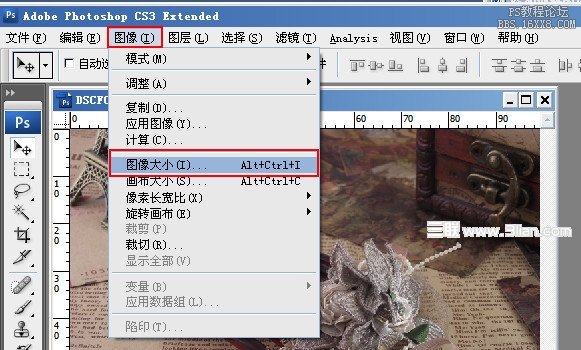ps淘宝教程:鞋子倒影制作
来源:PS教程网
作者:tataplay尖尖
学习:174902人次
在淘宝店铺装修中,很经常用到的是镜面反射处理,特别是在一些商品照片处理中更是应用广泛,基本上好的商家都会在商品处理上下重金请人处理照片,因为好的视觉效果往往能带来好的销路,今日教程以女性高跟鞋为例进行实例讲述,着重讲解镜面反射效果的处理,对淘宝美工有兴趣的朋友可以一试!

效果图

原图一

原图二
1、打开photoshopCS5(本教程采用PhotoshopCS5制作,其它版本基本通用),新建一个600*400的空白文档,如下图所示:
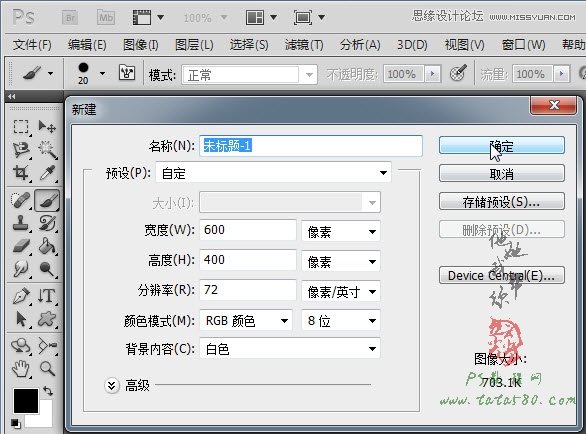
学习 · 提示
- 发评论 | 交作业 -
最新评论
qzuser2019-03-15 02:39
有点难
回复
浅凉2017-06-20 01:24
http://bbs.16xx8.com/home.php?mod=space&uid=456338&do=album&quickforward=1&id=4011
关注大神微博加入>>
网友求助,请回答!