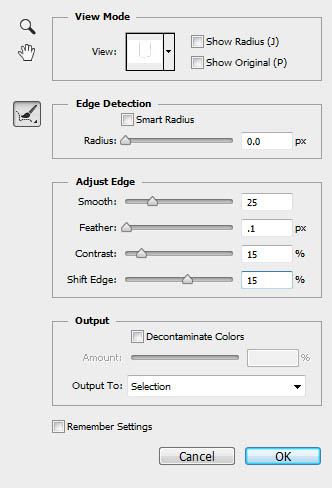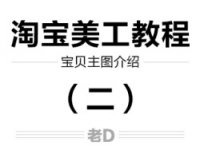ps给淘宝商品加上真实倒影教程
来源:设计派
作者:Pudding
学习:33180人次
作者制作倒影的方法非常不错。过程:先把产品抠出来,并把每一个面也抠出来,都放到一个组里面;然后把这个组垂直翻转,适当变形与原产品图片底部对齐;再用变形工具调整各个面,与原图片的各个面对接;后期用滤镜等增加一点模糊效果及杂色,再修改混合模式,并用蒙版做出过渡即可。
最终效果
1、我们选择一个最基本的产品包装盒,可以看到它和背景白色衔接紧密。
在白色背景上单击并拖动,先粗略的选中图片的白色背景。使用左上方的添加选区或者减去选区工具去处理盒子和背景的边缘,使盒子的选区边缘清晰,精确。单击顶部工具栏中的调整边缘按钮,并进行如下设置。
这些设置将对选区进行调整,你也可以根据自己的图片进行设置,看看它们改变后到底会引起什么变化。
学习 · 提示
相关教程
关注大神微博加入>>
网友求助,请回答!