ps非主流精美的淡调青紫色
来源:photoshop联盟
作者:Sener
学习:3633人次
淡色图片并不一定整张图片都是淡色,可以根据图片的颜色构成,把局部调亮,如下面的图片只需要把上半截稍微调亮,并渲染高光即可。
原图

最终效果

1、打开素材图片,按Ctrl+ J 把背景图层复制一层。进入通道面板,用绿色通道替换蓝色通道(方法:选择绿色通道按Ctrl + A 全选,按Ctrl + C复制。选择蓝色通道按Ctrl + V 粘贴),点RGB通道,然后返回图层面板,得到我们所需的青色底色。

<图1>
2、创建可选颜色调整图层,对红、青、白、中性、黑进行调整,参数设置如图2- 6,效果如图7。这一步把图片的青色调淡,并给暗部增加一些蓝紫色。
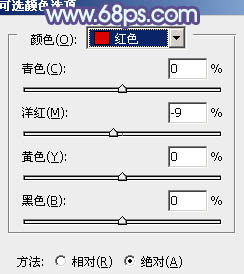
<图2>
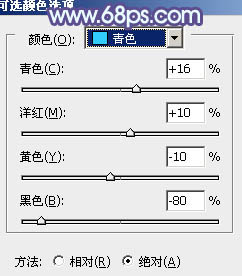
<图3>
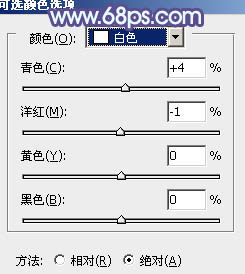
<图4>
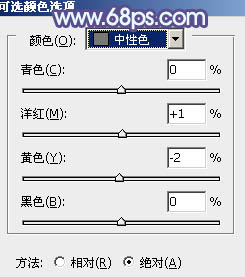
<图5>
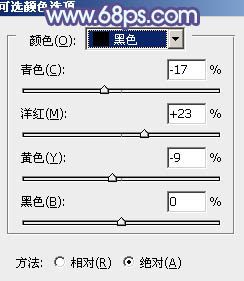
<图6>
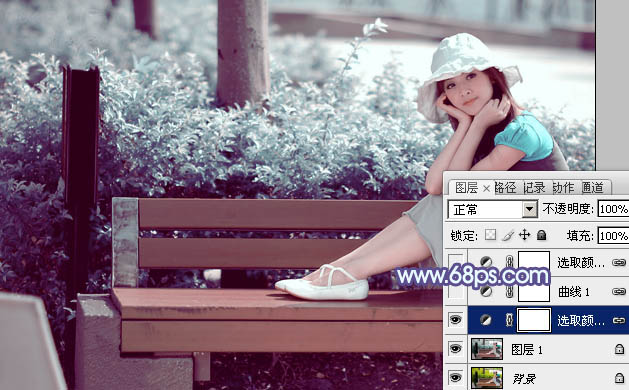
<图7>
学习 · 提示
相关教程
关注大神微博加入>>
网友求助,请回答!





![[非主流PS教程] 梦幻非主流照片效果,!](http://pic.16xx8.com/article/UploadPic/2007/10/26/200710267451841_lit.gif)

