淡蓝色,调出低饱和度的粉蓝色人像效果
来源:PS联盟
作者:Sener
学习:8631人次
原图是一张在草地上拍摄的绿色主题人像照片,要调出淡蓝色要先降低照片饱和度,然后对高光区域进行蓝色和青色调整,暗部增加蓝色,然后用云彩滤镜做个淡淡的烟雾效果即可。
最终效果

原图
1、打开原图素材大图,创建色相/饱和度调整图层,对全图、黄色、绿色进行调整,参数设置如图1 - 3,效果如图4。这一步把背景转为中性绿色。
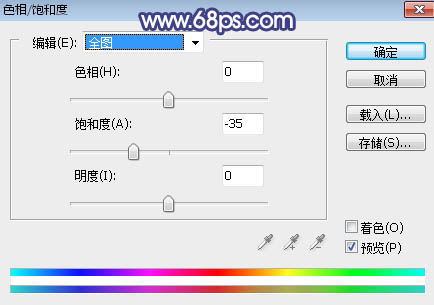
<图1>
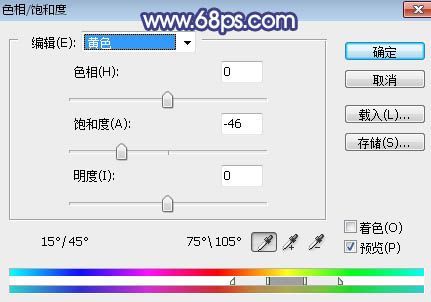
<图2>
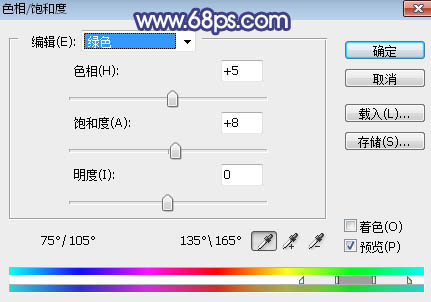
<图3>

<图4>
2、按Ctrl + Alt + 2 调出高光选区,然后创建曲线调整图层,对RGB、绿、蓝通道进行调整,参数及效果如下图。这一步把高光区域调亮,并增加淡蓝色。
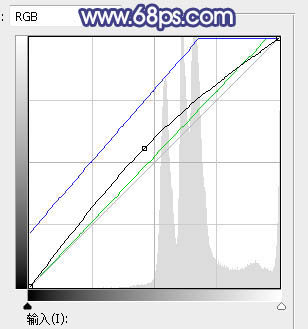
<图5>

<图6>
3、按Ctrl + J 把当前曲线调整图层复制一层,再按Ctrl + Alt + G 创建剪切蒙版,效果如下图。

<图7>
学习 · 提示
- 发评论 | 交作业 -
最新评论
阿萨德2018-04-23 09:13
那天我跟女神表白,她甩了我一巴掌,对我说叫我撒泡尿照照自己的样子,我刚拉开拉链正要开始尿呢,女神突然又对我说其实可以试着交往看看……
回复
断了的弦6542016-06-15 11:23
去表弟家,表弟14岁,看见他在用黄瓜片敷在腿上,我问他:贱人就是矫情,腿还美容? 表弟无辜的看着我说:听见班级里的妹纸说,晚上可以用黄瓜来止痒,我刚刚腿上被蚊子咬了,我想试试看。。。 表弟你还是太年轻啊!!
小小白嘞跟屁虫2016-06-15 09:11
晚上喝了点酒回家,路口让警察拦下,拿出个机器说:吹。 于是我就吹:我家产有一个亿,500多套房子,六个兰博基尼,八个玛莎拉蒂……! 警察大怒:我让你吹它! 我恍然大悟,接着话茬吹警察手里拿着的设备:这是美国特工专用装备,进口产品,非常牛逼,嗷嗷贵…… 后来我被110带走了,说我妨碍公务,要行政拘留! 难道我说错了吗?
胖胖的老婆2016-06-15 08:06
小时候每当我生病,母亲都会为我冲一杯咖啡,她温柔地说:“外国人都喝这个的。”幼小的我总害怕咖啡,酸甜苦涩交错。如今我走遍米萝、上岛、星巴克都找不到小时候喝的那个味道,直到那天我喝了一杯板蓝根……
千眠佑生2016-06-15 06:19
唐僧师徒取经路遇一户人家,欲化斋。男女主人正在行房事。唐僧见状:光天化日。。。!话还没说完女主人一鞋底摔在唐僧脸上,大骂:老娘长这么大还第一次遇到和尚化这个的!
可靠的执着2016-06-15 04:22
有一次去女同学家,推开门竟然看见她在沙发上用震动棒,我俩相视五秒突然震动棒没了动静,她娇羞的说:“那个…没电了…你能…过来帮我吗?” 我咽了一口唾沫,激动的点点头,连忙跑到楼下超市给她买了一对南孚电池.从那以后,她再也没理我,至今我都不明白到底我做错了什么.现在偶尔见面 ,她还是不理我,我也不好意思提那5块钱的事,估计她是不想还钱故意不理我的,呸,没想到她是这样的人!
悠悠灰过2016-06-15 03:14
相亲会上,女孩问男士:“你从事什么行业?”男士:“是IT和通讯的周边服务。”女孩:“能具体点吗?”男子:“智能高端数字通讯设备触屏表面高分子化合物线性处理”女孩:“能不能通俗点?”男士回答:“手机贴膜”。女孩:滚!!
相关教程
关注大神微博加入>>
网友求助,请回答!









