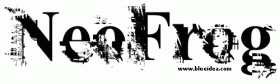ps设计连体字技巧
来源:网络
作者:admin
学习:16341人次
拓展:制作的时候其实路径也可以按Ctrl + T改变大小,而且路径可以重新修改,制作更加飘逸的笔画等等,更多的创意等您去开拓。
最终效果

1、新建一个大小自定的文件,选择文字工具,打上自己喜爱的文字,字体选择村粗一点的字体。
2、选择菜单:图层 > 文字 > 创建工作路径,生成路径,然后把文字图层隐藏。

3、新建一个图层,得到图层1,填充喜欢的颜色,切换至路径面板,双击“工作路径”蓝色部分,在弹出的对话框中建立路径1,如下图(这一步可以省略)。
4、返回图层面板,用路径选择工具,分别选区5个文字路径,移到下图图4的文字,注意连接部分稍微叠加。

5、按Ctrl + Enter把路径转为选区,然后可以填充自己喜爱的颜色,或者拉上渐变色彩。
6、最后可以给文字装饰一些笔刷或者加上图层样式,完成最终效果。

学习 · 提示
相关教程
关注大神微博加入>>
网友求助,请回答!