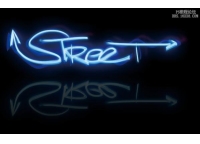ps设计圣诞节日气氛文字教程
来源:PS联盟
作者:Sener
学习:15579人次
这里重点介绍立体字部分的制作,前期的一些图形及字体设计等可以慢慢去发挥。
制作过程:先做出大致的文字与图形组合;然后用多层图层样式叠加做出金属浮雕效果;接着用等比复制的方法做出立体面;后期增加一些圣诞小素材装饰即可。
最终效果

1、新建一个1000* 750像素,分辨率为72的画布。选择渐变工具,颜色设置为红色至暗红色如图1,然后由画布中心向边角拉出图2所示的径向渐变。
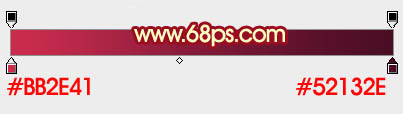
<图1>

<图2>
2、下载下面素材,图为PNG格式,点击图片,会在新窗口打开一个图片,直接右键图片另存为,保存到本机,然后用PS打开,再拖进来。
3、把文字放在画布的中间位置,然后锁定像素区域,如下图。
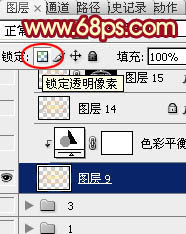
<图3>
4、选择渐变工具,颜色设置如图4,在文字中上部向下拉出图5所示的径向渐变。
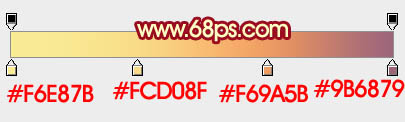
<图4>

<图5>
5、选择菜单:图层> 图层样式 > 斜面和浮雕,参数设置如图6,然后再设置等高线,如图7,确定后效果如图8。
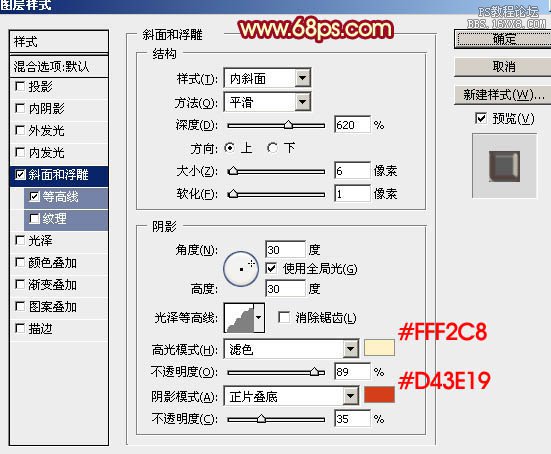
<图6>
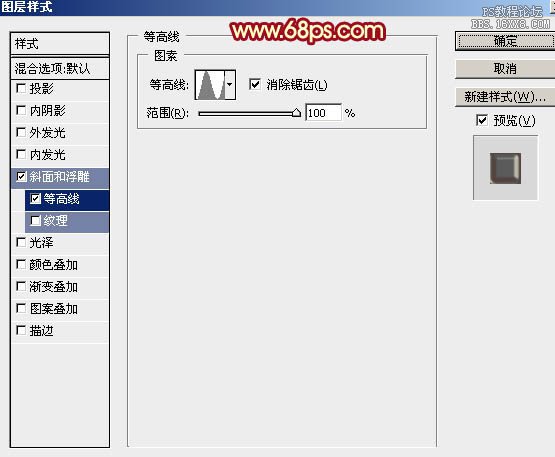
<图7>

<图8>
学习 · 提示
- 发评论 | 交作业 -
最新评论
梦曦冰2019-03-06 02:13
必须支持
回复
凡星20122017-05-27 11:55
某男问禅师:“大师,我很爱我女朋友,她有优点,但也有让我难以忍受的缺点,有什么方法能让她只有优点没有缺点呢?” 禅师笑答:“方法很简单,不过若想我教你,你需为我找一张只有正面没有反面的纸来。” 男略一沉思下山而去,很快回来,递给禅师一张《人 民 日 报》,禅师立马跪了:师傅!
相关教程
关注大神微博加入>>
网友求助,请回答!