ps非主流冬日彩妆效果
来源:艺流影像
作者:镇锁画楼深处译
学习:4815人次
冬日人物处理还是有很多技巧的。首先选择的整体色调要比较冷,包括人物的彩妆也用冷调。用到的装饰元素也要是冬季独有的。其它细节的处理跟其它人像处理基本类似。
原图

最终效果

1、打开素材图片,用套索工具把人物脸部区域选取出来,如下图。

2、按Ctrl+ J 把选区部分的图像复制到新的图层,如下图。
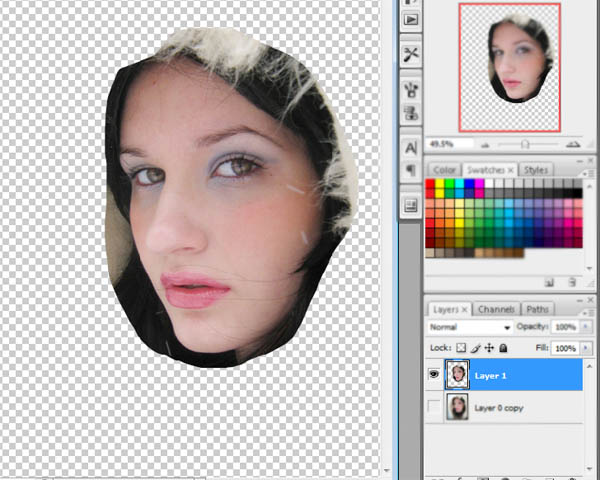
3、执行:滤镜> 模糊 > 表面模糊,数值为8。
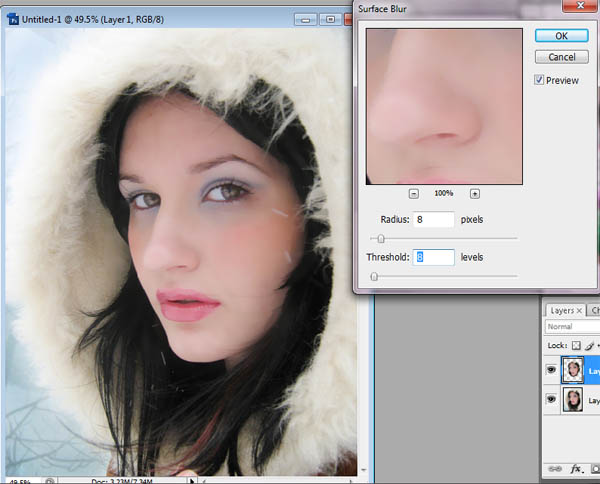
4、按Ctrl+ U 调整色相/饱和度,适当降低图层的饱和度,数值如下图。

5、使用修补工具来修复人物嘴唇部分的头发。
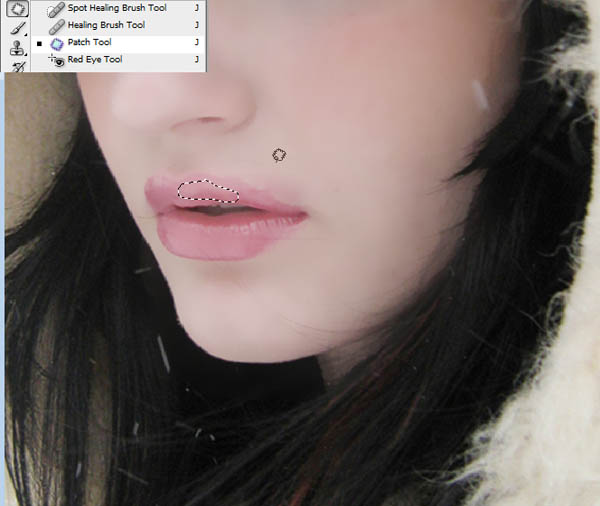

学习 · 提示
相关教程
关注大神微博加入>>
网友求助,请回答!





![[非主流PS教程] 非主流music的宁静制作方法](http://pic.16xx8.com/article/UploadPic/2007/10/26/2007102672416160_lit.jpg)
![[非主流PS教程] |(●.另类效果▃_暗黄 抽丝](http://pic.16xx8.com/article/UploadPic/2007/10/26/2007102673811749_lit.jpg)
![[非主流PS教程] ★级focus★ps相片](http://pic.16xx8.com/article/UploadPic/2007/10/26/2007102673753265_lit.jpg)