ps转手绘教程:玩具娃娃效果
来源:photoshop联盟
作者:Sener
学习:9439人次
转芭比效果的过程并不复制,不过细节处理比较蛮烦。大致思路:首先需要用液化工具涂抹脸型及五官,做出初步效果。然后把眼睑放大,用纯手绘等方法再重新绘制,其它五官同样方法处理。最后磨皮、美白、调整细节、增加高光,再适当柔化处理即可。
原图

<图1>
最终效果

<图2>
1、打开素材图片,新建一个组,把背景图层复制一层,用鼠标拖到新建的组里面。

<图3>
2、对副本图层执行:滤镜> 液化,选择液化工具面板最上面一个工具,然后涂抹人物的脸型,涂成瓜子脸。还有嘴巴及鼻子部分都需要涂抹修整一下,过程如图5,6。
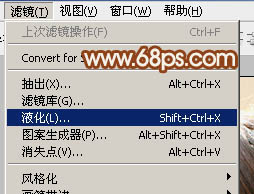
<图4>

<图5>

<图6>
3、用套索工具把人物的眼睑选取出来如图7,羽化5个像素如图8。

<图7>

<图8>
4、按Ctrl+ J 把眼睑复制到新的图层,按Ctrl + T 变形,按住Shift + Alt等比例拉大,自己满意后回车确定。
移动眼睛放好位置,另一只眼睛可以用套索工具选取后移动,效果如图10。

<图9>

<图10>
5、回到副本图层,用套索工具把鼻子及嘴巴选取出来,羽化3个像素后按Ctrl+ J 复制到新的图层,然后用移动工具向下移2个像素,效果如图12。

<图11>

<图12>
学习 · 提示
相关教程
关注大神微博加入>>
网友求助,请回答!







