ps淡调红褐色非主流甜美色调
来源:photoshop联盟
作者:Sener
学习:2454人次
素材图片明暗对比较强,要变成柔和效果需要把暗部调亮,方法有很多,可以提取暗部的选区,然后用曲线或滤色模式等增亮。后期再调成自己喜好的颜色即可。
原图

最终效果

1、打开素材,创建可选颜色调整图层,对黄、绿、青进行调整,参数设置如图1- 3,效果如图4。这一步主要把图片的绿色转为橙黄色。
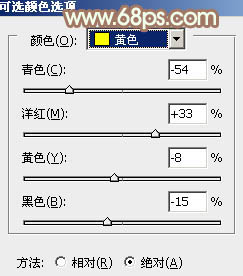
<图1>
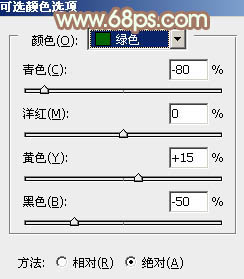
<图2>
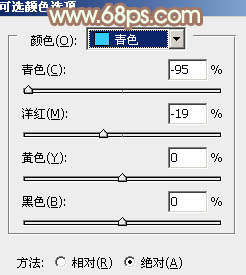
<图3>
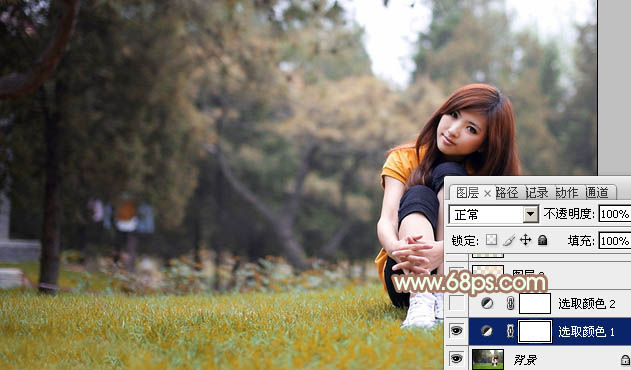
<图4>
2、创建可选颜色调整图层,对黄、绿、黑进行调整,参数设置如图5- 7,确定后把图层不透明度改为:60%,效果如图8。这一步主要给图片的暗部增加一些红褐色。
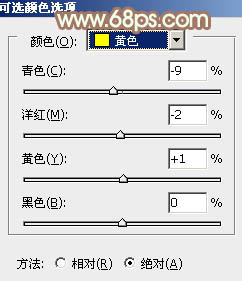
<图5>
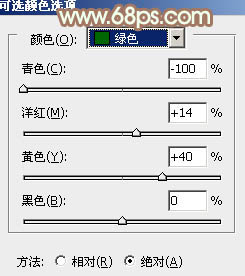
<图6>
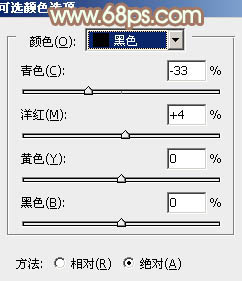
<图7>
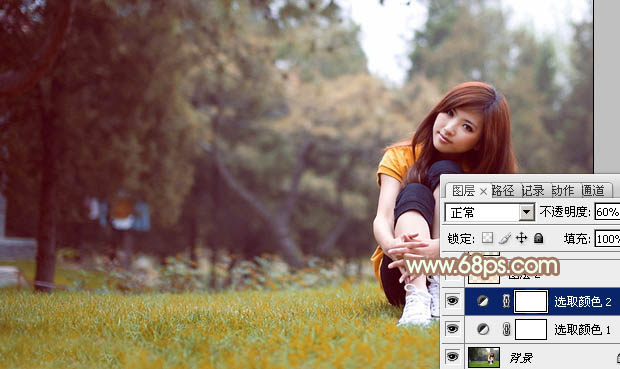
<图8>
学习 · 提示
相关教程
关注大神微博加入>>
网友求助,请回答!






![[非主流PS教程] 一种适合男生女生的非主流效果的做法](http://pic.16xx8.com/article/UploadPic/2007/10/26/2007102671845503_lit.jpg)
