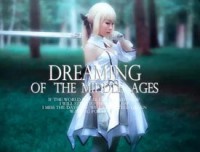霞光效果,给湖边婚纱照添加霞光效果
来源:PS联盟
作者:Sener
学习:5617人次
这个效果分两个步骤完成,先抠图,利用换天空的方法,把霞光素材替换到婚纱照片上,再调整水面部分的色光,再把整体调整成橙黄色即可。教程不难,有兴趣的可以跟着教程一起练习,做完记得交作业。
最终效果

原图

1、打开素材图片,创建可选颜色调整图层,对黄色,绿色进行调整,参数及效果如下图。这一步给图片增加橙黄色。

<图1>
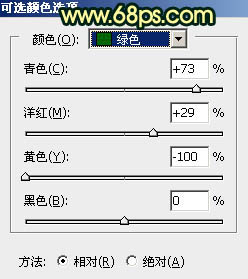
<图2>

<图3>
2、创建可选颜色调整图层,对红、黄、绿、青、蓝、白、中性色进行调整,参数设置如图4 - 10,效果如图11。这一步把图片中的黄绿色转为橙红色。
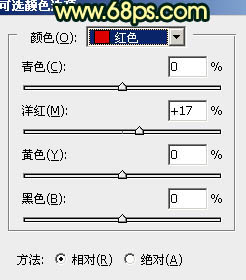
<图4>
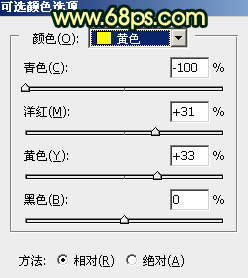
<图5>
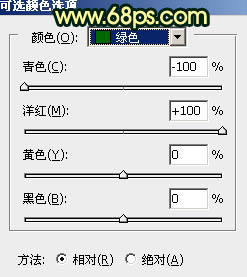
<图6>
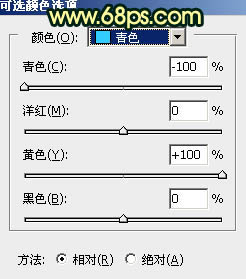
<图7>
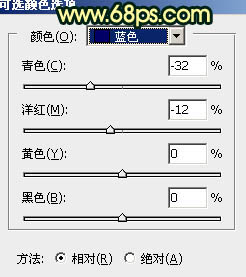
<图8>
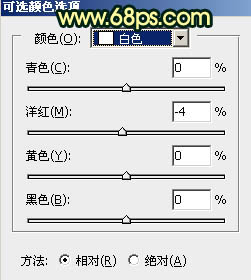
<图9>
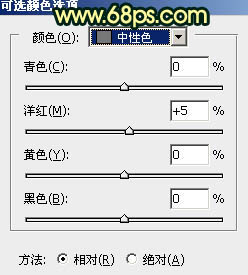
<图10>

<图11>
学习 · 提示
相关教程
关注大神微博加入>>
网友求助,请回答!




![[非主流PS教程] 非主流ps教程:利用色调调整调出可爱的MM](http://pic.16xx8.com/article/UploadPic/2008/1/13/200811375346446.jpg)