PS曲线工具对色彩通道进行独立调整

看看我们如何运用曲线工具为一幅普通照片赋予上世纪七十年代的复古胶片味。
对于数码相机革命兴起前的那一代人,遥远的童年并没有太多可供追溯的影像记录。也正因为如此,留下来的每一张照片都弥足珍贵,
价值远超过我们为下一代拍摄的那些海量数码影像。
数码相机拍摄的照片影调丰富、色彩真实,远非胶片年代那些老旧的照片所能比拟,更不存在放大冲洗环节中的瑕疵。
有趣的是,人们反倒喜欢把数码照片处理成数十年前胶片照的那种效果,以此来丰富照片的个性。
Hipstamatic等智能手机应用为我们提供了一种解决途径,它们能给照片添加划痕、刮伤、由漏光引起的偏色等各种胶片摄影所独具的瑕疵。
但由于这些瑕疵的效果太过做作,倒让人忘记了照片本身的拍摄内容,而被其乖张的质感与色彩吸引。
软件准备:Photoshop CS3或以上版本
学习目标:使用曲线工具对色彩通道进行独立调整,改变不同明暗影调的色彩表现。
操作耗时:15分钟
photoshop教程效果图:

原图:

幸好我们还有Photoshop,它提供的曲线命令能给数码照片添加更为微妙的视觉变化。在这篇教程里,我们就将告诉大家如何对组成照片色彩的
红、绿、蓝三色通道其强弱进行独立调整,给画面整体带来明快的金黄色氛围,同时使部分影调出现温暖的棕色色偏,带来传神的复古效果。
我们还会告诉大家如何使用Photoshop中的画布大小功能为照片添加白色边框,既不会遮盖原始画面内容,又能起到烘托画面色彩的效果。
1.新建调整图层
打开图片,执行菜单命令“图层>新建调整图层>曲线”。单击弹出的新建图层对话框上的确定按钮,得到名为“曲线 1”的调整图层。
初始状态下,曲线对话框中显示一条同时控制RGB三色通道明暗的直线。
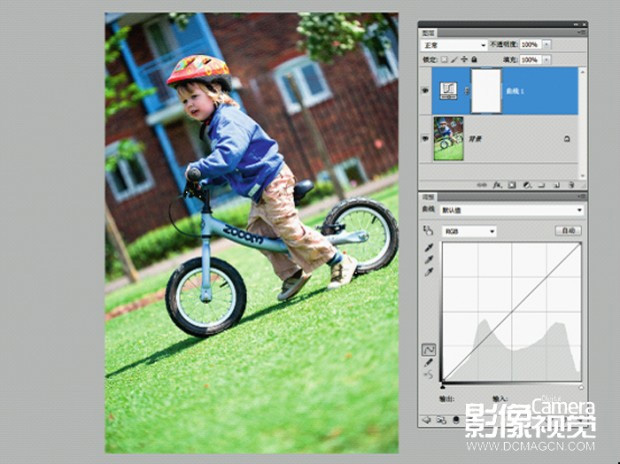
2.暖化画面
将“RGB”下拉菜单设置为“红色”,接下来我们就能对红色通道进行独立调整,改变画面的色彩平衡。为了让画面影调变得温暖,
选择曲线左下角的方块控制点向上移动,使下方读数变为 :输出82 ;输入0。
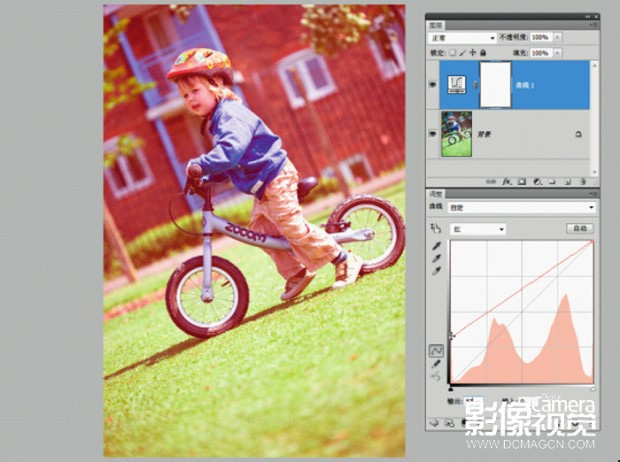
学习 · 提示
相关教程







