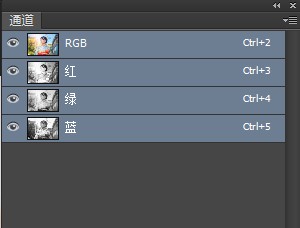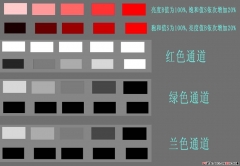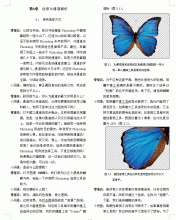Photoshop cs5教程:详细解析Alpha通道
Alpha通道是计算机图形学中的术语,指的是特别的通道,意思是“非彩色”通道,主要用来保存选区和编辑选区。下面通过一组操作来展示Alpha通道是如何工作的
最终效果图


1. 使用通道存储选区
(1)执行“文件”→“打开”命令,将素材“插画背景.psd”文件打开。

(2)在“图层”调板中,将“大树”图层中的图像载入选区。

(3)在“通道”调板中,将选区存储为通道。
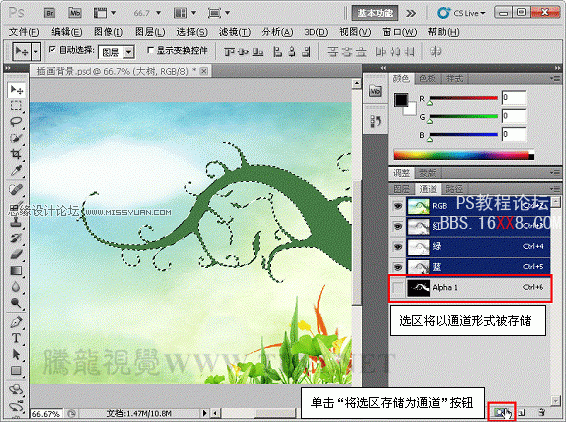
2. 复制和编辑选区
(1)选择存储的“Alpha 1”通道,执行“滤镜”→“模糊”→“高斯模糊”命令,在打开的对话框中设置模糊效果,完毕后单击“确定”按钮关闭对话框。
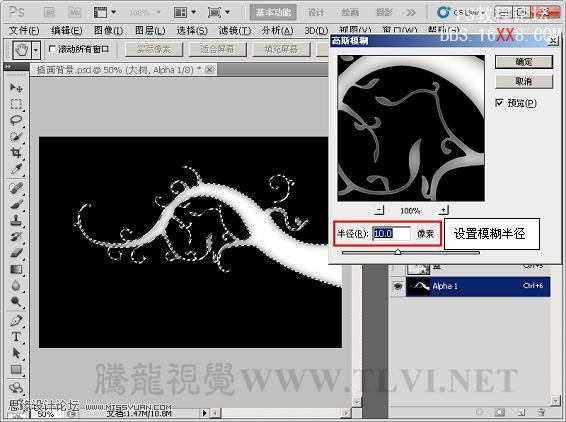
2)在“通道”调板中将“Alpha1”通道复制。
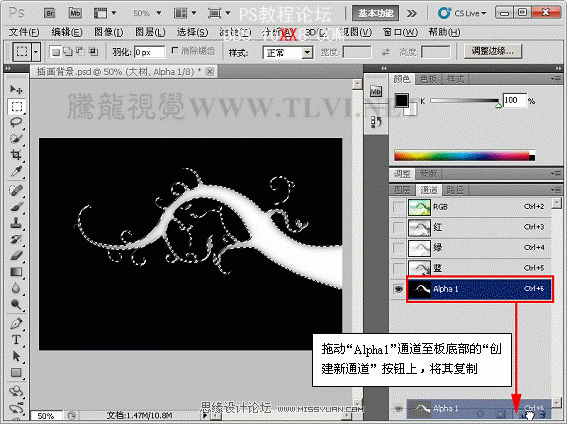
(3)载入“Alpha1副本”通道的选区,
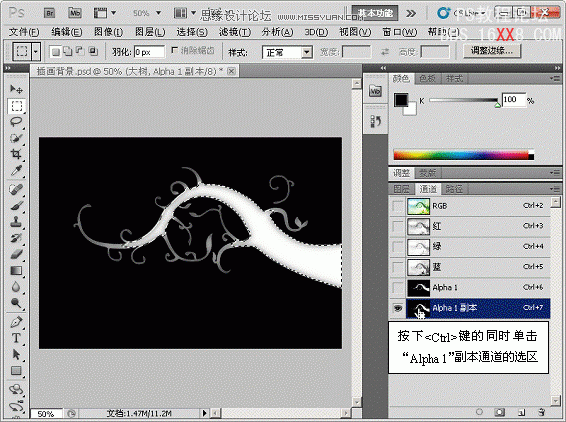
(4)执行“图像”→“修改”→“羽化”命令,打开并设置“羽化选区”对话框。
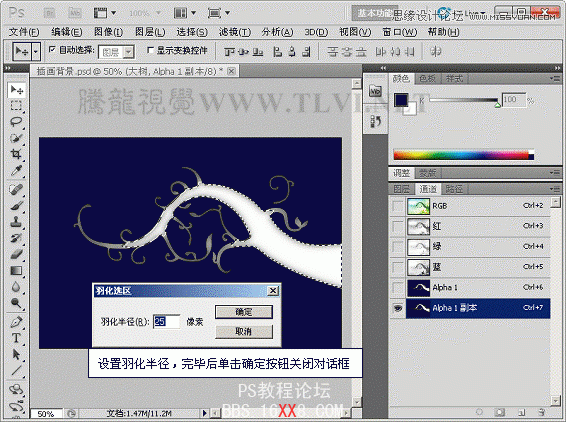
(5)再次复制通道,并载入选区。

(6)在“通道”调板中选择“Alpha 1”通道,确定前景色为黑色,使用“画笔”工具,对选区的边缘进行编辑。
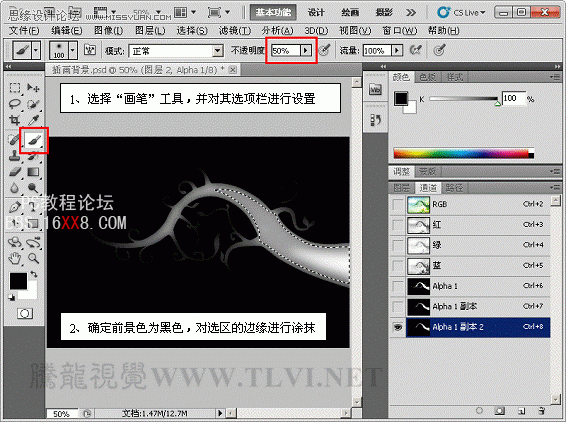
3. 载入通道内的选区
(1)选择“Alpha1”通道,单击“道调”板底部的将通道做为选区载入按钮,载入通道选区。
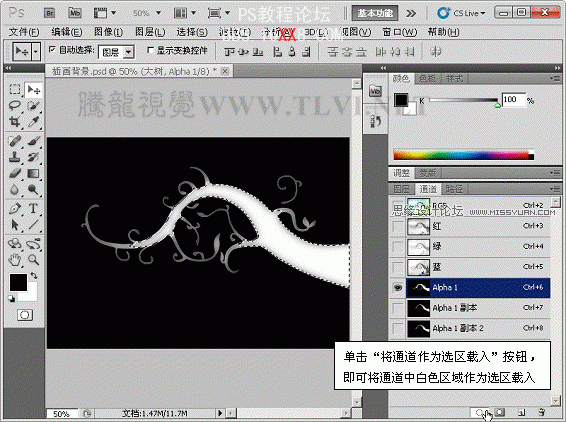
(2)在“图层”调板中新建图层,并为选区填充颜色。

(3)选择“Alpha 1副本”图层,执行“选择”→“载入选区”命令,打开“载入选区”对话框,并对其进行

(4)在“图层”调板中,新建图层后为选区填充颜色。

(5)参照以上方法,载入“Alpha1副本2”通道的选区。
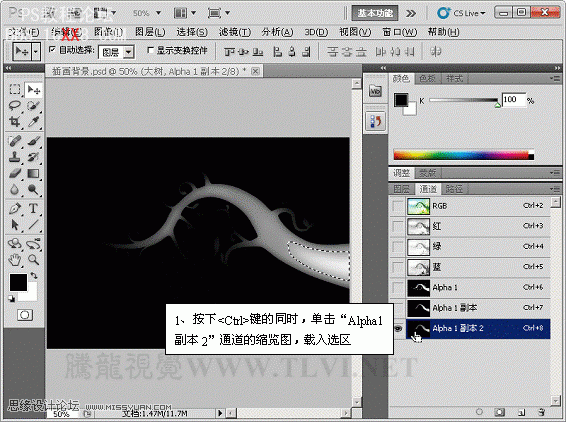
(6)在图层调板中新建图层,并为选区填充颜色。

7)取消选区的浮动状态,使用橡皮擦工具,将部分图像擦除,制作出具有立体效果的大树图像。

4. 选择和删除通道
(8)在通道调板中选择多个通道。

(9)将选择的通道删除。
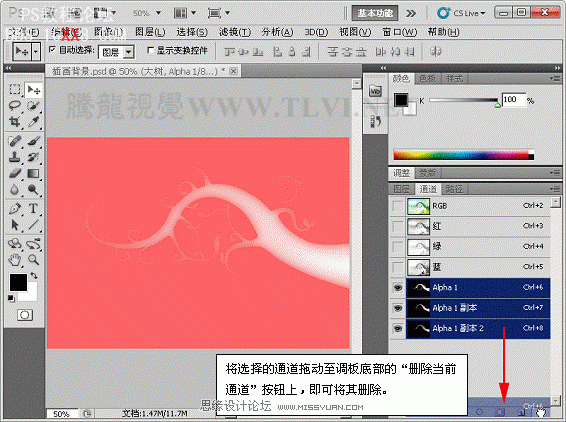
(9)最后在图层板中将“人物与装饰”图层组显示,至此完成本实例的制作。

学习 · 提示
相关教程