ps非主流教程:非主流蓝色效果
来源:photoshop联盟
作者:Sener
学习:4678人次
素材图片主色以黄绿色为主,转成蓝色用通道替换及调色工具调色都比较块。转为蓝色后还需要微调暗部及高光部分的颜色,增强图片的层次感,同时需保留一些暖色来丰富画面。
原图

最终效果

1、打开素材图片,创建可选颜色调整图层,对黄、绿、黑进行调整,参数设置如图1- 3,效果如图4。这一步把背景主色转为黄褐色。
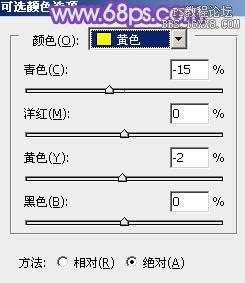
<图1>
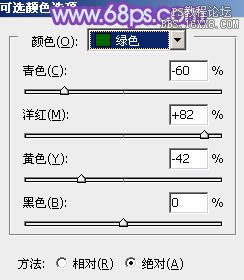
<图2>

<图3>

<图4>
2、按Ctrl+ J 把当前可选颜色调整图层复制一层,不透明度改为:50%,增强背景颜色,效果如下图。

<图5>
3、创建曲线调整图层,对RGB、红、绿、蓝进行调整,参数设置如图6- 9,效果如图10。这一步给图片稍微增加亮度,并给暗部增加蓝色。
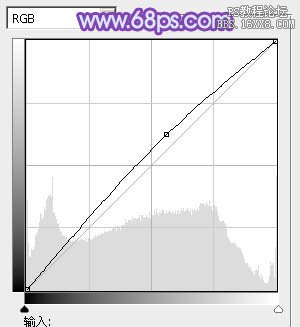
<图6>
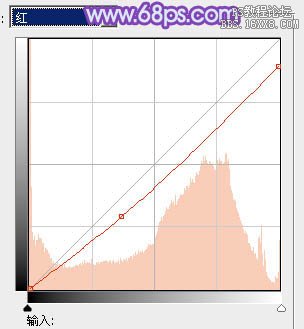
<图7>
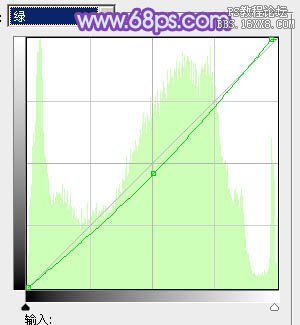
<图8>
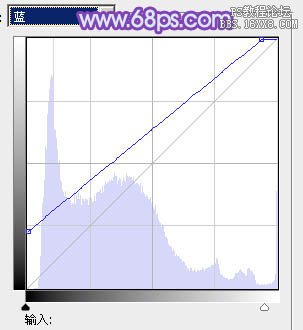
<图9>

<图10>
4、创建色彩平衡调整图层,对阴影、中间调、高光进行调整,参数设置如图11- 13,效果如图14。这一步给图片增加蓝色。

<图11>
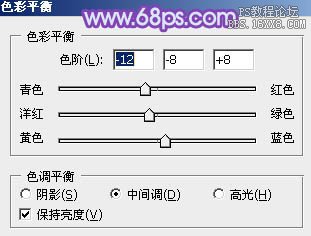
<图12>

<图13>

<图14>
学习 · 提示
相关教程
关注大神微博加入>>
网友求助,请回答!






![[非主流PS教程] 漂亮的伪手绘技巧](http://pic.16xx8.com/article/UploadPic/2007/10/26/2007102674020875_lit.jpg)
