复古照片,通过PS制作复古色调的怀旧照片
来源:站酷
作者:付梓
学习:13807人次
本篇片的调色以复古色调为主,不知道大家听过以前的《良友画报》没有,我们就是仿照画报上的色调为蓝本进行绘制的,整体的感觉很像民国大上海的那种感觉,调出来以后效果会好,背景为冷色调,人物为暖色调,视觉上看可以很好的认出来,不至于人和人物与背景成为一部分,据具体教程我们还是需要通过实际练习来学习一下
原片与成片对比
操作步骤:
原片分析:人物显得灰暗,因为当时拍摄的天气为阴天,光线不足,所以导致整体颜色的层次也不够突出。
调色思路:在修之前,我看了一些良友画报,画报上人物的感觉多数往暖色系靠拢,背景则为冷色调,两者之间可以很好的区分开来,不至于让人物与背景混为一体。
LR部分
01
基本调整
1、白平衡适当调整,让整体色温加暖,色调偏绿,让照片看起来更具复古感;
2、曝光稍微提高一点,对比度降低,压高光的同时将阴影提上来提,这样做的目的是为了让照片看起来更有层次感;
3、鲜艳度稍提,让照片的颜色更加艳丽。
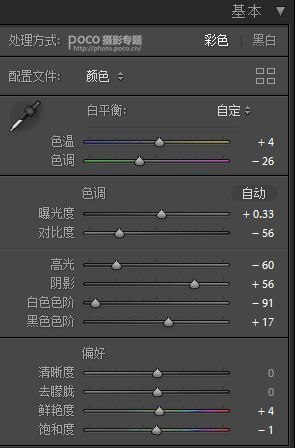
基本调整之后得到下面的效果:

0 2
色调曲线调整
S曲线使得整个图片的层次感突出,增加暗部和亮度的对比度:
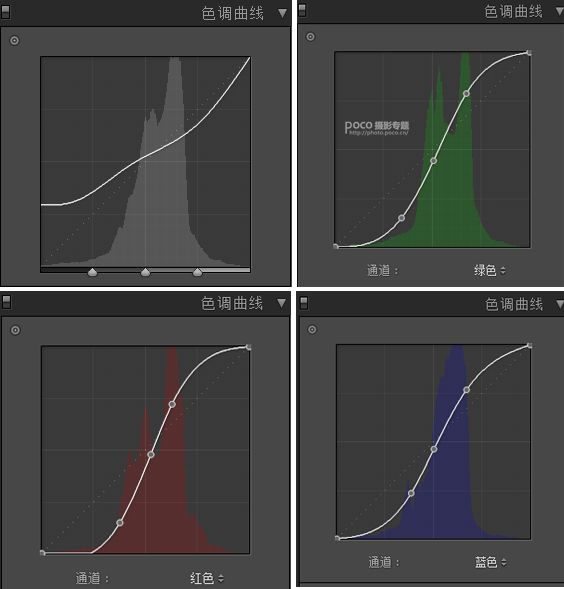
曲线调整后:

0 3
HSL颜色调整
学习 · 提示
相关教程
关注大神微博加入>>
网友求助,请回答!
 学习PS请到www.16xx8.com
学习PS请到www.16xx8.com






