利用通道替换调冷酷的青蓝
来源:photoshop联盟
作者:Sener
学习:4762人次
利用通道替换调冷色是比较快的,替换后得到青红色图片,只需要把红色转为冷色就可以得到所需的主色。后期重点美化一下人物肤色,再微调整体颜色即可。
原图

最终效果

1、打开素材图片,按Ctrl+ J 把背景图层复制一层。进入通道面板,选择绿色通道,按Ctrl + A 全选,按Ctrl + C 复制,选择蓝色通道,按Ctrl+ V 粘贴,点RGB通道返回图层面板,效果如下图。

<图1>
2、创建曲线调整图层,对RGB、绿、蓝进行调整,参数设置如图2- 4,效果如图5。这一步简单提亮图片,并给图片增加蓝紫色。

<图2>
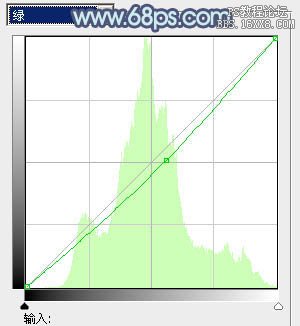
<图3>

<图4>

<图5>
3、创建可选颜色调整图层,对红、青、白进行调整,参数设置如图6- 8,效果如图9。这一步适当给图片减少红色,高光部分增加淡蓝色。
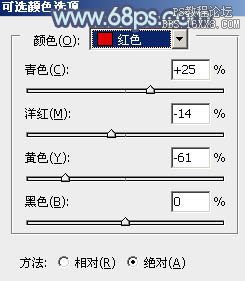
<图6>

<图7>
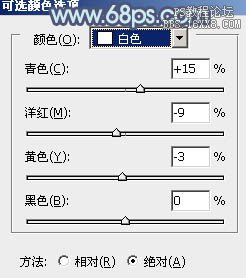
<图8>
学习 · 提示
相关教程
关注大神微博加入>>
网友求助,请回答!




![[非主流PS教程] 非主流视频照美化教程](http://pic.16xx8.com/article/UploadPic/2007/10/26/2007102674357602_lit.jpg)


