ps给照片润色和美化
来源:飞特网
作者:情非得已
学习:8789人次
本教程主要使用Photoshop调出海边新娘柔美的暖色调,调节出来的色调感觉挺不错的,调色难度一般,但是肤色的效果非常的漂亮,喜欢的朋友让我们一起来学习吧。
先来看看最终的效果图吧:

效果图

原图
云彩适合添加在较为空旷的背景中。添加云彩后要注意云彩色调要与整个照片的色调相吻合,并且要调整好云彩与照片中原始景色的衔接。
题注:
拍摄外景婚纱照片,天气是个关键因素,直接影响到照片的品质。这张在海边拍摄的婚纱照片,由于当时天气不够晴朗,导致照片中的天色雾蒙蒙的一片,欠缺层次感,缺少生机。由此需要添加云彩,因遭较为美观的自然环境。
具体的调色修饰步骤如下:
1、对照片做初步调整
添加云彩钱,先对照片做初步调整。先是用色阶工具查看直方图,调整照片的灰度。再对人物做调整。使用液化工具修饰人物线条,比如脸型、手臂、腰部等位置。再处理皮肤及人物身形中的一些细节部分,再提亮照片。
2、提升通透度
水边拍摄的照片要求通透度更高一些。由于天气原因,这张图片的通透度不够,为此添加照片滤镜调整图层,选择青色滤镜,如图所示。
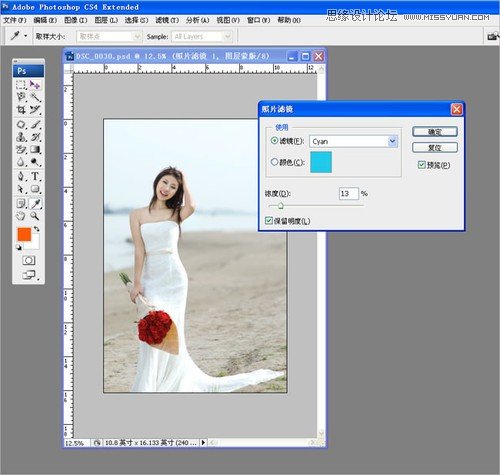
学习 · 提示
相关教程
关注大神微博加入>>
网友求助,请回答!







