ps非主流粉紫色教程
来源:photoshop联盟
作者:Sener
学习:3557人次
效果图的主色以淡黄色及淡紫色为主,调色过程也比较简单。只需要把素材图片的黄绿色转为淡黄色,暗部颜色转为紫色,并在高光部分增加一些淡紫色即可。
原图

最终效果

1、打开素材图片,创建可选颜色调整图层,对绿色进行调整,参数设置如图1,效果如图2。这一步先把背景部分的绿色转为黄绿色。
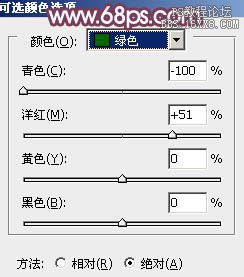
<图1>

<图2>
2、创建可选颜色调整图层,对黄、洋红、中性、黑进行调整,参数设置如图3- 6,效果如图7。这一步把背景主色转为黄褐色,暗部增加一些紫色。
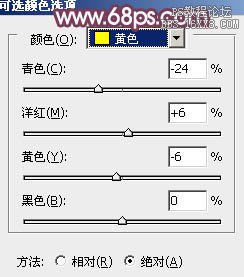
<图3>
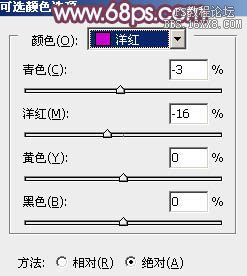
<图4>
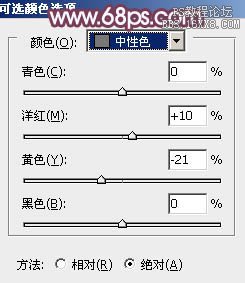
<图5>
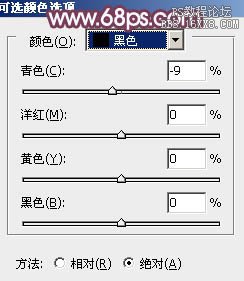
<图6>

<图7>
3、创建曲线调整图层,对RGB、红、绿、蓝进行调整,参数设置如图8- 11,效果如图12。这一步主要给图片的暗部增加紫色。
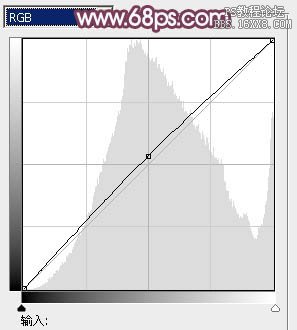
<图8>
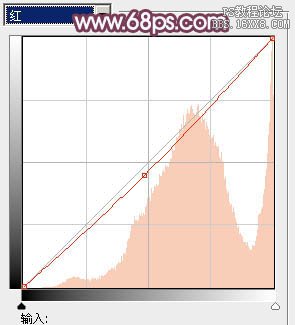
<图9>
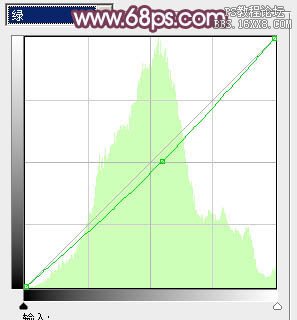
<图10>
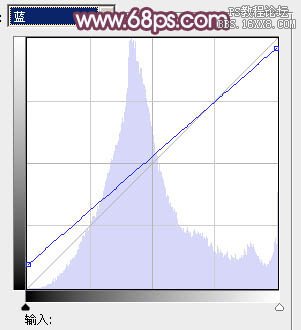
<图11>
学习 · 提示
相关教程
关注大神微博加入>>
网友求助,请回答!




![[非主流PS教程] 非主流ps教程:非主流Shine风格照片制作教程](http://pic.16xx8.com/article/UploadPic/2008/1/13/200811375410611.jpg)


