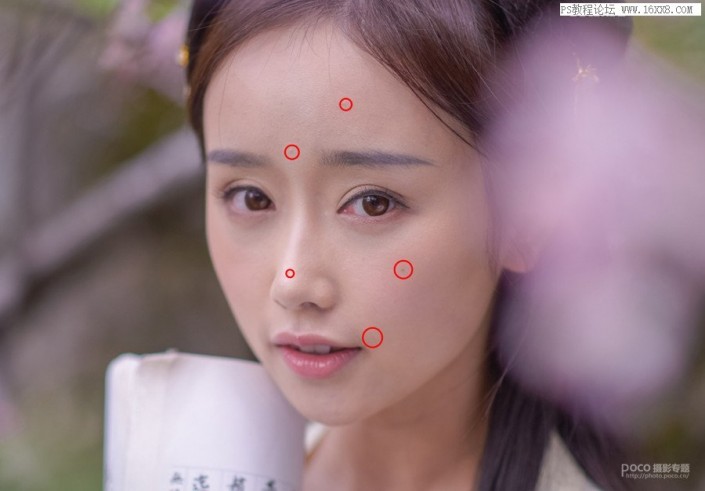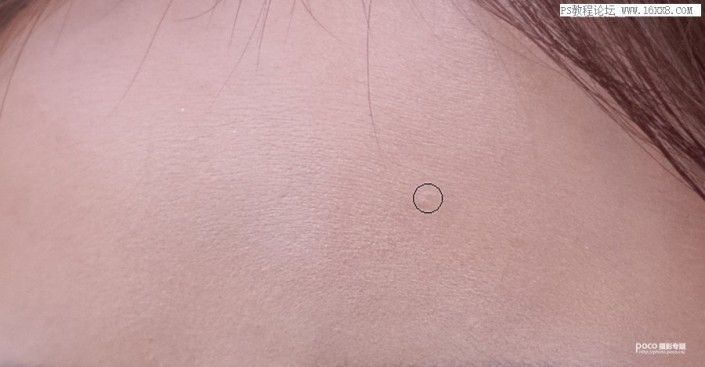粉色效果,用PS调出古风人像甜美效果
本教程主要使用PS调出古风人像甜美效果,原图的肤色较为暗沉,不过整体皮肤还算不错,我们在后期调整中对面部处理显得比较简单,把古风的人像调出甜美的效果是很多都喜欢的,具体如何调整一起来看一下吧。
效果图:
原图:
操作步骤:
1基础磨皮
01 将图片导入Photoshop当中,复制一个和背景一样的图层,并命名为“磨皮”图层。此时避免直接在原图图层上进行调整,以保证在对修改效果不满意的情况下,还可以对其进行恢复。

02 将图片在界面中适当放大,并仔细观察模特脸部存在的瑕疵问题。
Tips:随着Photoshop版本的升级,如今在Photoshop里面查看图片可以放大精确至一个像素的水平,帮助图片后期处理得更为精致。
03 新建一个“观察图层”。单击“创建新的填充或调整图层” ,然后在上拉菜单中选择“纯色”选项,并将“图层模式”修改为“叠加”。当将”观察图层”新建好之后,对比上一个步骤可以看出,图片颜色明显变暗,对比度加大,模特面部瑕疵也变得更加清楚。
Tips:在后期修图过程中,新建“观察图层”该图层主要用于检查图片需要修整的部分,可避免眼睛观察过久而产生不必要的疲劳,并且这样有利于我们更加快速的发现原图中所不容易观察到的瑕疵。
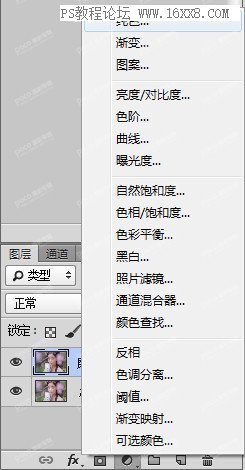
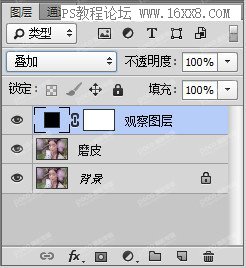
04 在工具栏中选择“污点修复工具(快捷键J)”,然后将模特面部的一些小瑕疵修复掉。在修复过程中,按照需要可以设置笔刷“硬度”为0%,而笔刷大小可根据污点的大小情况来设定,设定时只需要比污点范围稍大一点即可。
Tips:“污点修复工具”主要用于痘痘、斑点、脂肪粒、痣等斑点状的小瑕疵修复与处理,不适合大面积的瑕疵修复。其中针对痣的修复,需要根据摄影师的审美和模特自己的爱好来决定保留与否。
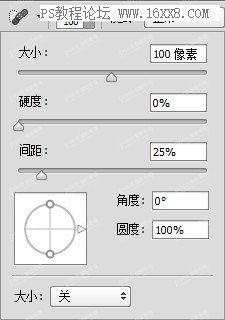
05 在工具栏中选择“仿制图章工具(快捷键S)”,然后修复掉区域比较大的瑕疵。在修复过程中,同样根据需要可以设置笔刷“硬度”为0%,设置“模式”为“正常”,“不透明度”设为0%,笔刷大小可根据取样范围和需要修复的范围进行调整设置,一般笔刷大小是比污点范围略小即可。
Tips:这里针对图层的不透明度的调整主要是防止一次性取样过多而导致修复效果不自然,在具体调整时可根据实际需要适当变更数据。
![]()
06 接着上一步,按住Alt键的同时单击鼠标右键进行取样,然后用笔刷以少量多次的方式点涂需要覆盖的瑕疵部分,直至瑕疵得到修复之后,即可停止操作。
Tips:此种操作手法类似于水粉画的绘制方法,需要一笔一笔地进行多次上色,和化妆时多次取用遮瑕霜遮盖皮肤上的瑕疵原理类似,它能够在保证尽量自然的情况下对瑕疵进行修复。但要注意的是,在这个磨皮过程中需要多次点开“观察图层”进行检查。
07 使用“修补工具(快捷键J)”修复模特长条形表情纹。修复时勾勒和选取需要修复的部分,然后将鼠标移动到附近颜色相接近的皮肤部分。有时候这样的修补之后依然会有瑕疵残留,这时可以使用“仿制图章工具”或者“污点修复工具”做二次修复。
08 当将上一步完成之后,点开“观察图层”,检查模特的脸部皮肤是否还存在有瑕疵。经过观察之后,发现模特的嘴角处阴影较重,需要修复。于是这里新建一个透明图层,并将其命名为“皮肤光影”。
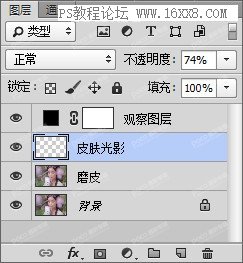
09 在工具栏中选择“画笔工具(快捷键B)”,设置画笔“硬度”为0%,画笔模式为“正常”,设置不透明度为10%。设置好后按住Alt键,并在模特面部较亮的区域单击鼠标右键进行取样,然后轻轻涂抹嘴角阴影较重的区域,予以修复。
Tips:在设置画笔时适当降低透明度,是为了让画笔的效果与模特的皮肤更接近,也更自然,避免突兀感。
![]()
学习 · 提示
相关教程