ps非主流教程:非主流青红蜜糖色调色教程
来源:photoshop联盟
作者:Sener
学习:5572人次
素材图片的背景以灰白色为主,属于比较清淡的风格。调色的时候可以把高光部分转为稍淡的青色,再把人物部分调红润,这样看上去比较甜美。
原图

最终效果

1、打开素材图片,把背景图片复制一层。简单的给人物磨一下皮,方法任选,把肤色磨光滑即可。

<图1>
2、新建一个图层填充中性灰色:#808080,混合模式改为“柔光”,用减淡工具,曝光度为10%左右,把人物肤色高光部分稍微涂亮一点,效果如图2,图层效果如图3。

<图2>
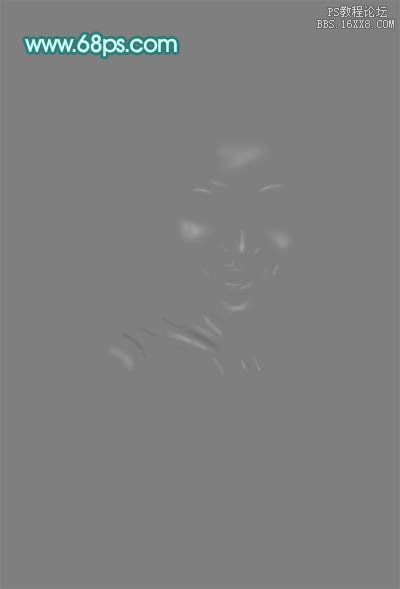
<图3>
3、新建一个图层,按Ctrl+ Alt + Shift + E 盖印图层,如下图。

<图4>
4、进入通道面板,把蓝色通道复制一层,得到蓝副本通道。用曲线把整体调暗,用黑色画笔把人物以外的部分涂掉,如下图。
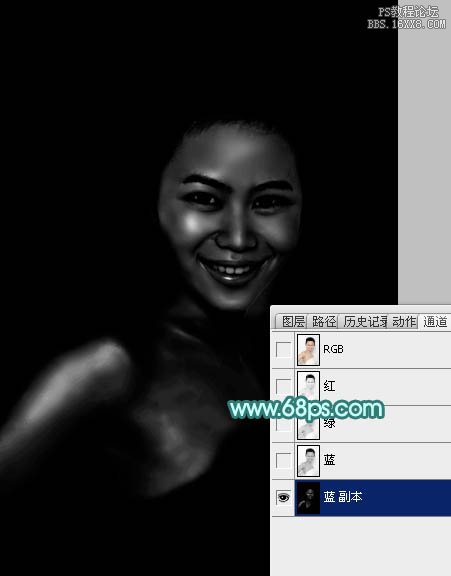
<图5>
5、调出蓝副本通道选区,点RGB通道返回图层面板,保持选区,创建曲线调整图层,对RGB进行调整,参数设置如图6,效果如图7。这一步把肤色的高光部分调亮。
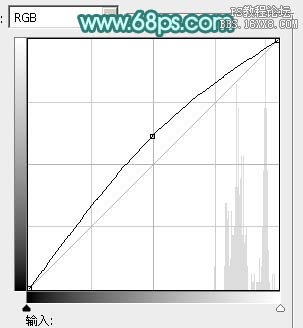
<图6>

<图7>
6、创建曲线调整图层,对红,蓝进行调整,参数设置如图8,9,确定后把图层不透明度改为:50%,效果如图10。这一步把人物肤色稍微调红润。
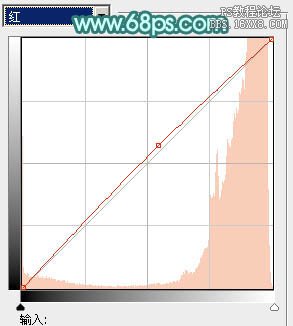
<图8>
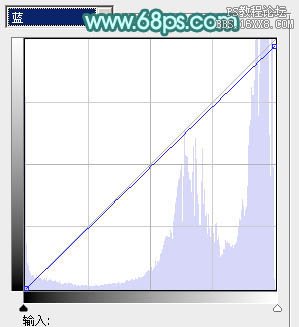
<图9>

<图10>
学习 · 提示
相关教程
关注大神微博加入>>
网友求助,请回答!







