ps非主流公园婚纱照片调色教程
来源:photoshop联盟
作者:Sener
学习:2575人次
黄紫色是比较容易搭配的颜色。调色过程也不复杂,只需要把图片中的高光与其它颜色分开,高光部分转为淡黄色,其它部分的颜色转为蓝紫色或紫色即可。
原图

最终效果

1、打开素材图片,创建曲线调整图层,对RGB,蓝进行调整,参数设置如图1,2,效果如图3。这一步稍微增加图片的亮度。
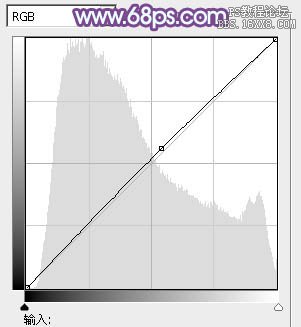
<图1>
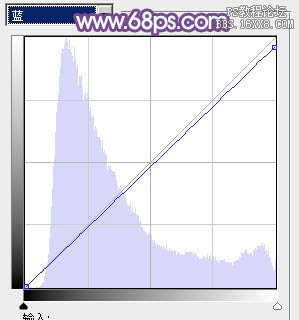
<图2>

<图3>
2、创建可选颜色调整图层,对绿色进行调整,参数及效果如下图。这一步个图片中的绿色转为青绿色。
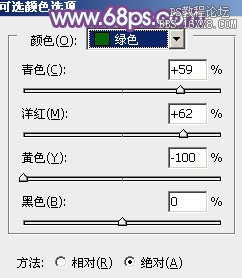
<图4>

<图5>
3、创建可选颜色调整图层,对黄、绿、青、白、中性、黑,参数设置如图6- 11,效果如图12。这一步把图片的青绿色转为青蓝色,并把黄绿色转为淡黄色。
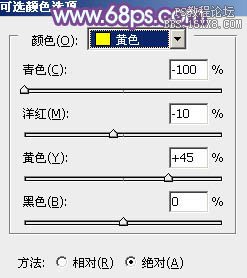
<图6>
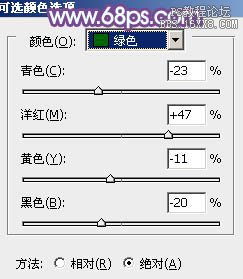
<图7>
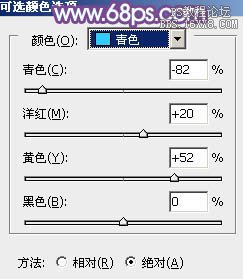
<图8>
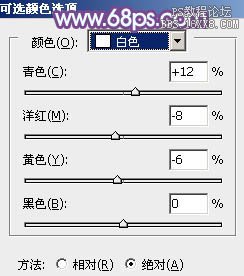
<图9>
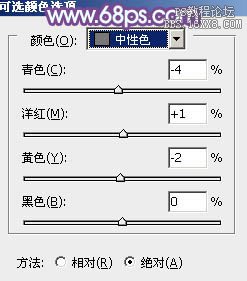
<图10>
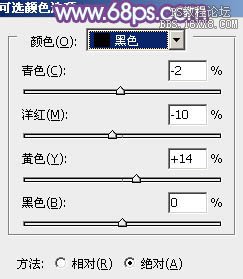
<图11>
学习 · 提示
相关教程
关注大神微博加入>>
网友求助,请回答!




![[非主流PS教程] 非主流ps教程:非主流聚光纹理特效照片效果教程](http://pic.16xx8.com/article/UploadPic/2008/1/13/20081137498930.jpg)


![[非主流PS教程] PS照片制作之情侣图片](http://pic.16xx8.com/article/UploadPic/2007/10/26/2007102673635855_lit.jpg)