巧用Photoshop巧为女友添加五彩眼影
来源:不详
作者:佚名
学习:371人次
发表于 2007-9-11 08:49 巧用Photoshop巧为女友添加五彩眼影作者:风雨彩虹 来源:IT168 PS教程论坛:http://bbs.16xx8.com
走在街上,三三两两的时尚女孩们都涂抹着不同色彩的“眼影”,红色、黄色、蓝色等等不胜枚举。带有“眼影”的女孩更是别有一番韵味,给人传递着时尚的美感。现实中“眼影”是需要花钱购买的,那么,在PS中,我们是否可以免费打造一个别具特色的眼影呢?PS后,把他们冲洗出来同样极具迷人效果,让你过足一把瘾。 本例讲解“描眼影”的操作方法,其中主要运用了工具箱中的“画笔工具”和“图层混合模式”,制作出了人物的眼影效果,具体的操作步骤以下实例为读者讲解。
STEP3 添加色彩后,我们选择图层面板中的新图层。设置“图层1”的【图层混合模式】为:柔光,此时我们可以看见黄色的区域已经很柔和的与眼睛原本的颜色融合在了一起,还体现出了深浅不同的层次感。是不是十分美妙呢?
走在街上,三三两两的时尚女孩们都涂抹着不同色彩的“眼影”,红色、黄色、蓝色等等不胜枚举。带有“眼影”的女孩更是别有一番韵味,给人传递着时尚的美感。现实中“眼影”是需要花钱购买的,那么,在PS中,我们是否可以免费打造一个别具特色的眼影呢?PS后,把他们冲洗出来同样极具迷人效果,让你过足一把瘾。 本例讲解“描眼影”的操作方法,其中主要运用了工具箱中的“画笔工具”和“图层混合模式”,制作出了人物的眼影效果,具体的操作步骤以下实例为读者讲解。

图1 添加眼影前后图片对比

图2 打开素材图片
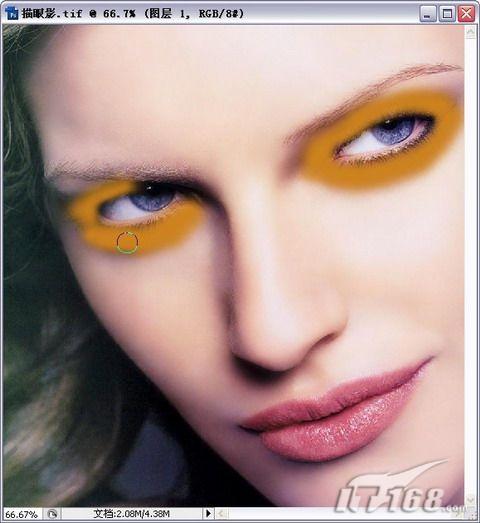
图3 绘制图形
STEP3 添加色彩后,我们选择图层面板中的新图层。设置“图层1”的【图层混合模式】为:柔光,此时我们可以看见黄色的区域已经很柔和的与眼睛原本的颜色融合在了一起,还体现出了深浅不同的层次感。是不是十分美妙呢?
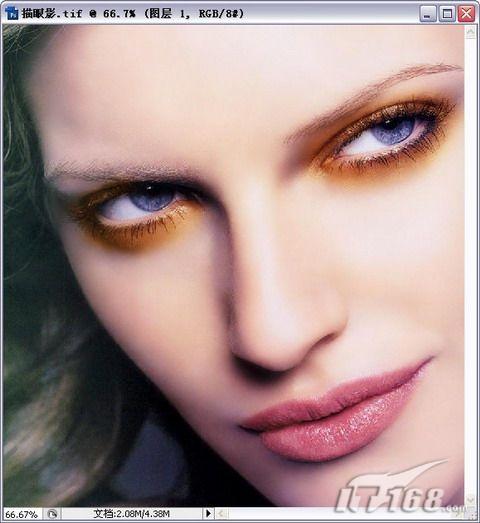
图4 最终效果

图5 图层不透明度的调整
学习 · 提示
相关教程
关注大神微博加入>>
网友求助,请回答!






